Different Methods to Insert Pictures into a PowerPoint Presentation
Last updated on April 18th, 2024
Traditionally, presenters who need to add pictures to their slides open PowerPoint and go to the Insert tab, then choose Pictures and insert them from here. We explained this in our article How to Insert a Picture in PowerPoint. But, there are other ways you can insert pictures in PowerPoint. In this article, we explain other possible ways and methods to insert pictures in your presentations.
Go through this article and learn quick steps to insert an image into PowerPoint slides.
Placing a Picture on Slide Master Layout as a Background
Placing a picture on background of slide master allows a person to include a specific picture in every slide of the presentation. This image will be stretched and placed on each slide. In case you want some slides to be without images, just remove image from specific slides.
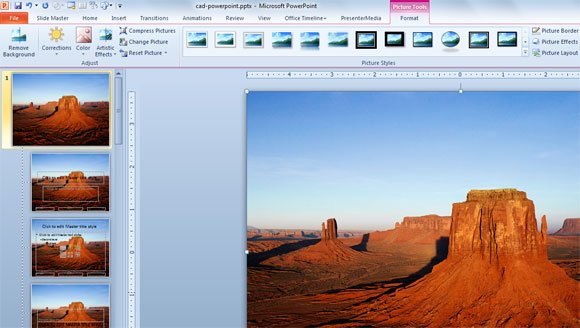
In PowerPoint 2007, click view tab, presentation view group and choose slide master from tool bar.
Right click and select a desired background image. User can also fill desired textures by choosing texture fill option.
Place a picture directly on slide master
Image placed directly onto the slide master do not stretch to fit entire slide as in the above case which reduces the chances of image distortion.
For placing a picture directly on slide master, go to view tab and select slide master from presentation view group.
Switch to insert tab, and choose a picture from illustration tab, following which you can drag it to any place of your choice including the corners. This picture can also be easily re-sized.
Placing picture onto the slide background
This option allows a user to place a picture onto one specific slide of presentation at a time. This feature enables people to create a background for an explicit slide.
Right click on the slide where you need to insert a picture, click on the picture to opt for format picture option. Here you can change its contrast, brightness, fill color, change it into 3d format or even rotate it according to your convenience.
Placing Picture on a slide
Here, the selected picture will not stretch and its original size will remain intact.
For inserting a picture, select insert tab, go to illustration group and pick an image of your choice. Here you can re-size or change the orientation of the picture and fix it in a particular place as well.
Although Pictures have a capability to impart a very good impression, still you need to be very cautious while selecting a particular picture.
Some Useful Warnings and Tips
Take care of these tips and warnings while inserting an image into your presentation.
- You can opt for a pic from the clip art option available in PowerPoint tool. Here you can find a number of images that are grouped under different categories. Make sure that images are relevant to the topic and are not making it messy.
- You can take help from official lMicrosoft website to pick an image matching with the content of your slide.
- Do not overload presentation with images or else it may distract audience focus from the main topic.
- It is beneficial to preserve all the images in archive folder so that you can recover them in case some of the images are lost.
Thus, get help from all these facts to make a better PowerPoint presentation with attractive pictures.
