How to Create a Simple Coupon PowerPoint template with Shapes
Coupon codes are great to get some discounts in offline or online products and services. Companies like Godaddy, Nike, Web Hosting companies and many other businesses offer free coupon codes to get discounts up to 100% in purchases. Presenters may require to put coupon code images in PowerPoint presentations, for example to create a viral slide. Even if you can download and use a coupon code design or create your own design in Photoshop, here we will show you how to create a coupon code design just using shapes in PowerPoint.
This coupon code tutorial is great if you are going to create a sales presentation or needing a sale PowerPoint template.
First, we are going to design the coupon code border, a dotted line and a rectangle with curved corners can be very helpful for this. So let’s start designing a basic shape.
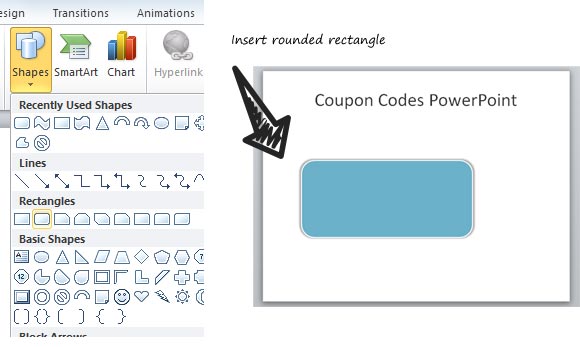
Now we will create a coupon code by using a dotted line for the border and empty the rectangle with a white color.
Related: You might be interested to visit the Deals page at FPPT.
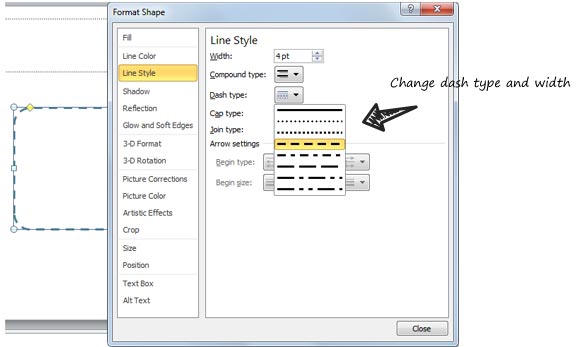
Now, let’s find a scissor clipart. We can get one from ClipartPal a free resource with lot of free cliparts. We can also use the clipart gallery in Microsoft PowerPoint but right now I could not find any scissor design there.
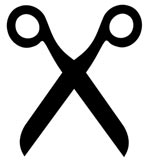
So now include the scissor in your PowerPoint by inserting an image and then remove the white background. You can learn more about how to remove the white background from the image here How to remove background from a picture in PowerPoint.

Finally you can add a text box and enter the text you want to use in your coupon code in PowerPoint and we got this coupon code design.

