How to Change Image Resolution in PowerPoint Presentations
Last updated on June 11th, 2024
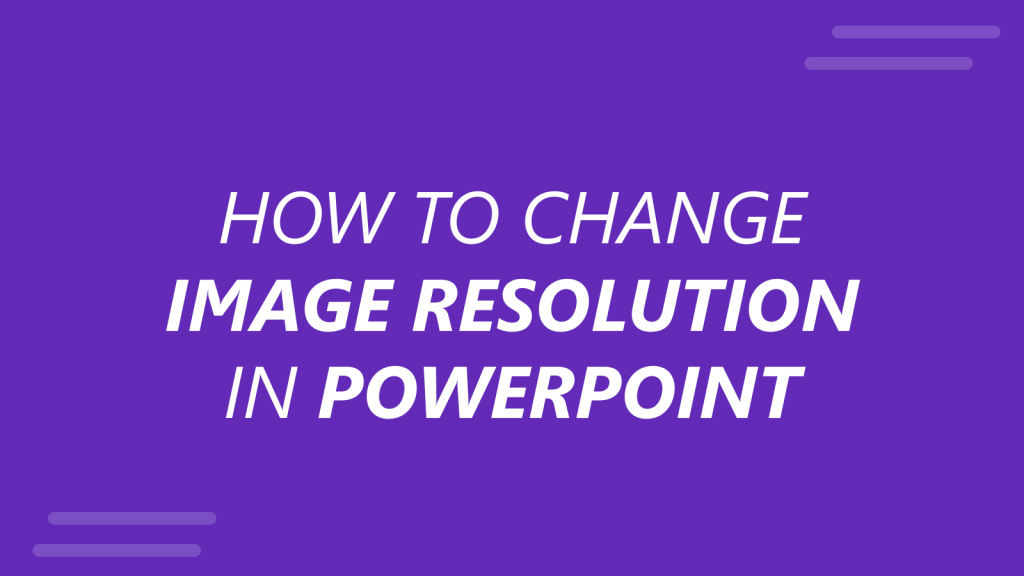
Sometimes the images used in a presentation may not have the correct resolution, which can result in blurry or pixelated images, especially when printing in high-quality paper or displaying them in a big screen. Fortunately, PowerPoint provides a simple way to change the resolution of images within a presentation.
In this article, we will explain how to change the image resolution in PowerPoint presentations.
How to Adjust the Image Resolution in PowerPoint using the Advanced PowerPoint Options?
Suppose you are concerned about the output quality of your images in PowerPoint. You may be interested in learning more about image resolution and the advanced options in PowerPoint that let you handle this correctly.
How to improve image quality in PowerPoint? In PowerPoint, you can access the advanced options page with a set of additional options that allow you customize how PowerPoint is being used. By accessing the PowerPoint options with the Advanced tab, you can see a dialog box like this one below:
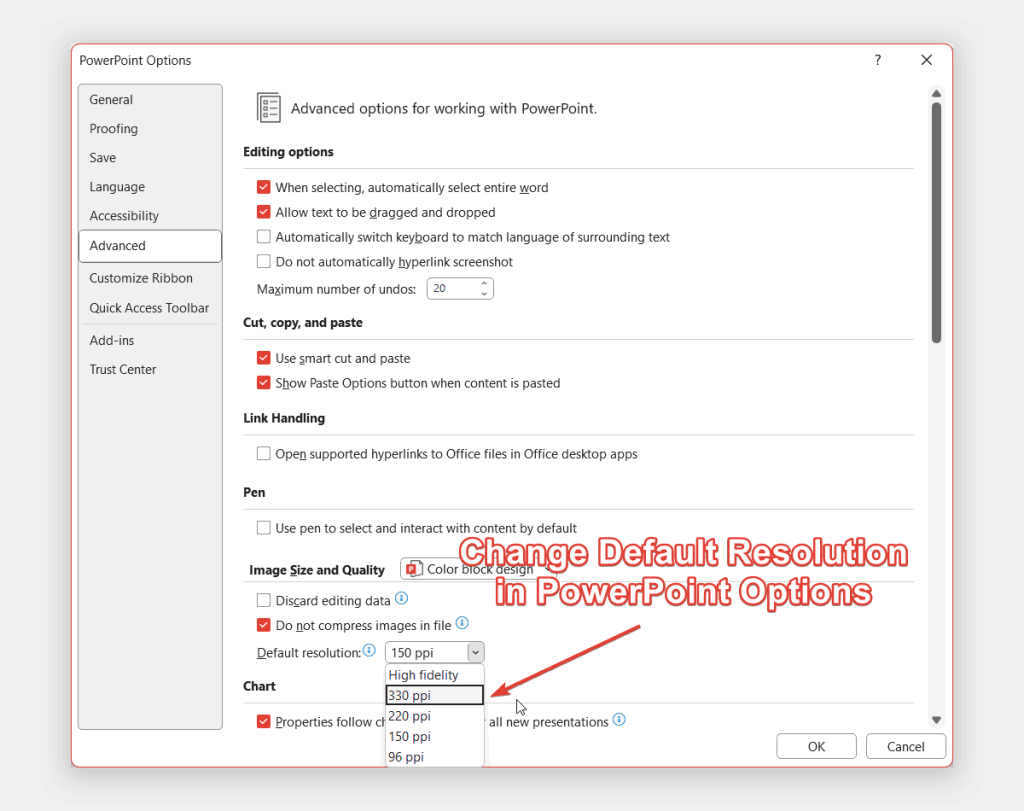
Here you can change several options like editing options (what to do when selecint a text or an entire word), copy and paste options, or even display options.
But one of the most interesting options under this screen is the Image Size and Quality.
Here you can choose what to do with the images when discarding editing data is needed or do not compress image in file. There is also an option that let you set default target output and choose a list of PPI values for the image quality. Here you can change image resolution in PowerPoint presentations.
This works for JPG, PNG and also GIF.
What are the possible Resolution Options in PowerPoint?
Here is a list of possible resolution options:
- High Fidelty: It will use the maximum possible resolution
- 330 ppi: Ideal for printing in high-quality paper, or making printed infographics, flyers or brochures.
- 220 ppi: Ideal for presentations that will require detail and clarity, especially when projected onto a large screen or viewed on high-resolution displays.
- 150 ppi: A resolution of 150 ppi (pixels per inch) in a PowerPoint presentation is useful for situations where you need to balance image quality with file size.
- 96 ppi: Useful for presentations that will be shared via mobile devices or presented through a computer screen that do not demand too much resolution.
Conclusion
Changing the resolution of images in PowerPoint presentations is a simple process that can greatly improve the quality of your visuals. By following the steps outlined in this article, you can easily adjust the resolution of images to ensure that they are clear and crisp. Remember to select the image, open the Format Picture dialog box, change the resolution, and apply the changes. With these steps, you can create professional-looking presentations that effectively communicate your message.
