How to Add Anchor Points to Shapes in PowerPoint
Last updated on May 25th, 2024
Anchor points are great for connecting lines between different shapes. This feature is very common in vector editing software and diagram applications.
In PowerPoint we can also use anchor points to connect the shapes with lines and connectors. However, the default shapes available in PowerPoint (like squares, circles, arrows, etc.) comes with built-in anchor points. Sometimes we need to add new anchor points in different positions. Here we will explain you how to add new anchor points to your shapes.
First, let’s insert a few shapes and connect them together using a line.
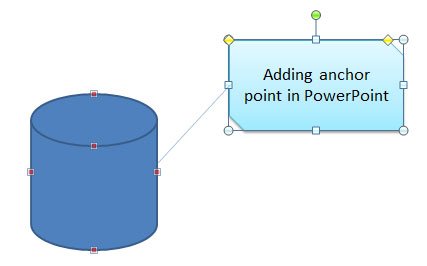
Now, we are going to edit the anchor point and add a new anchor point in one of the vertext of the DB (database) diagram.
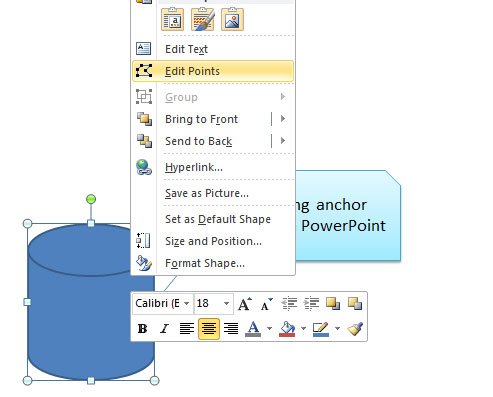
Open the right menu above the database diagram and click on Edit Points. This will let us configure the vertex and points for this shape.
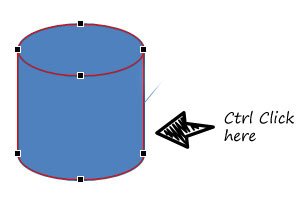
Now, we are ready to click anywhere in the right edge to create a new anchor point. Be careful while clicking on the edge because you can add a new undesired curve to the edge. You can control the straight line or curved line in the edge settings (right click on the edge).

Finally, exit the edit point mode and try re-connecting the line to the new anchor point.
