5 Tips for Presenting Stunning PowerPoint Presentations
Last updated on June 20th, 2024
Presentations have developed a notoriety for being counter-productive. Often, people would know a PowerPoint presentation would come up next but instead of eagerly paying attention, they would be relieved to sit back and snooze while the lights dim for the projectors. Here are 5 Tips for presenting stunning PowerPoint presentations.
Presentations have always been thought of as being boring, dull, and drawn-out. It shouldn’t be that way, however, PowerPoint, for one, has long been around and has constantly developed improved features and tools to allow you to be more creative in your slideshows. So, by knowing just how to make the most of PowerPoint, and with thoughtful creativity, you should be able to create stunning presentations. And to further help you out, see the following tips that you should always have in your presentation arsenal.
Tips for a Stunning Presentation
1. Make use of YouTube videos
There are over a billion videos being watched on YouTube every day, and you can harness the powerful imagery of the right YouTube video to make your presentation even more compelling.
With the amount of videos available on YouTube, you will never run out of clips to embed YouTube videos on your slides. Use this to your advantage to support your point or make a persuasive statement. Furthermore, instead of boring your audience with several slides on the same topic, a few minutes’ worth of quality video about the same topic can help you out.
To do this, just copy the embed code from your chosen YouTube video. Then, go back to your presentation. In the Insert menu in PowerPoint, click Video -> Online Video. Paste the embed code on the search box and click OK. Then, you will go back to your slide, where you can move or resize the embedded video.
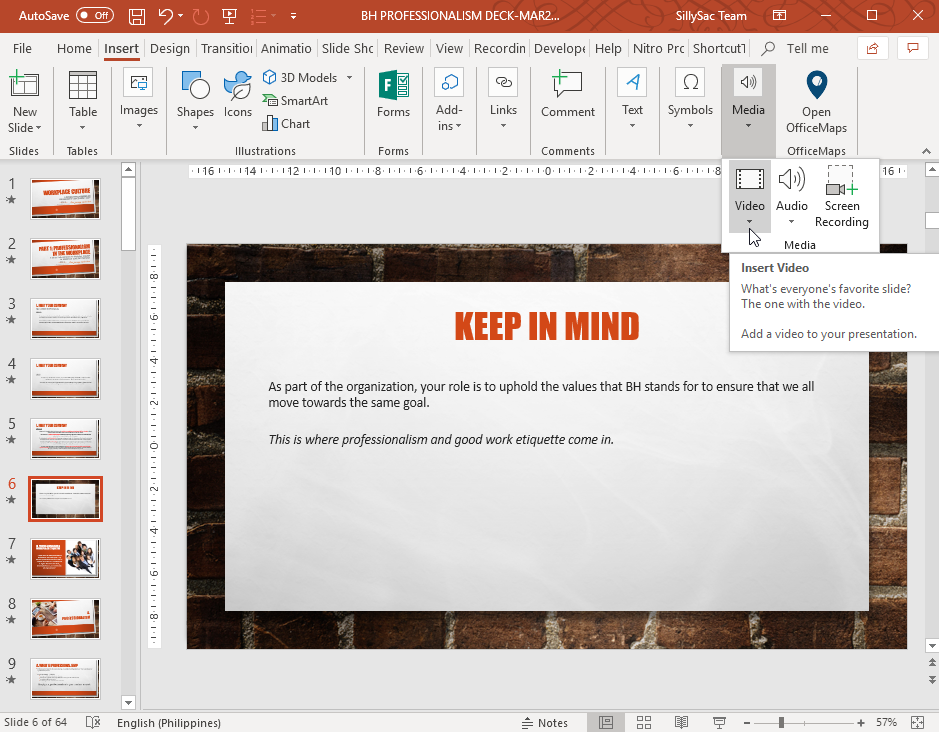
2. Zoom through your slides
For those who have been using PowerPoint for a while, we all know that in order to navigate through the slides, you have to click through one slide at a time.
However, PowerPoint has a Zoom feature that allows you to literally zoom through your presentation slideshow. Instead of clicking through your presentation chronologically one slide at a time, you can use the Zoom feature. You can go back to a single slide that you want to use sparingly throughout your presentation, you can use Zoom.
There are also other Zoom features. The Summary Zoom allows you to have an overview of all your slides. The Slide Zoom allows you to jump to a single given slide from anywhere in your presentation. Then, lastly, there’s the Section Zoom, which allows you to view a given section in your slideshow.
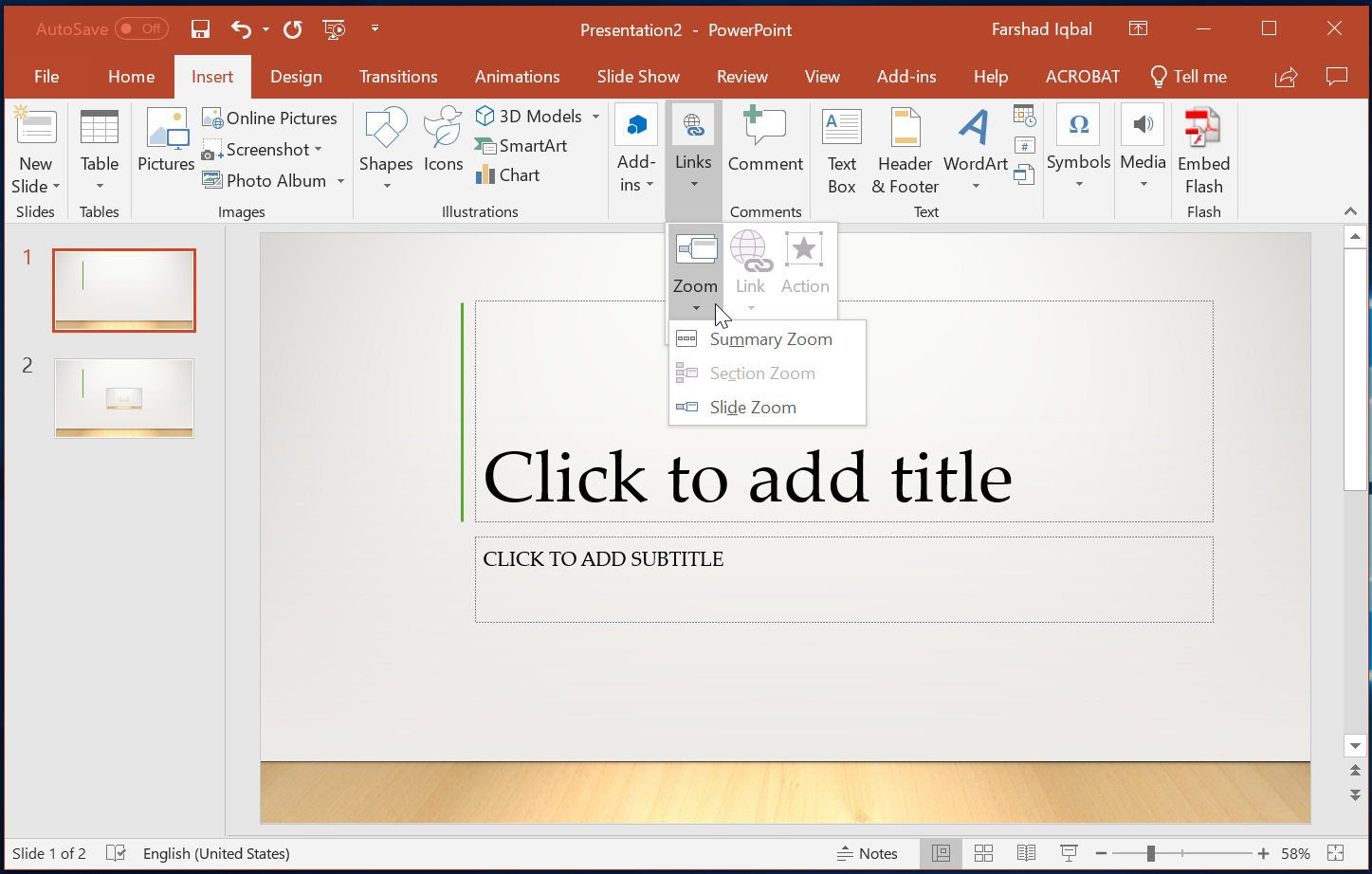
3. Use Morph to dazzle your audience
PowerPoint allows you to seamlessly transition from one slide to another through the Morph transition. You have many options to make this beautiful transition. This allows you to create a beautiful yet subtle animation as you go from one slide to the next. It also helps in creating the mood from one slide to the next, the trick is in just choosing the right transition to use.
4. Let Designer give you stunning slide design ideas
PowerPoint Designer allows you to get more creative layout ideas. If you insert text and picture for example, and click on the Design Ideas option under Design, you can choose different professional-looking slide designs and layouts.
This feature allows you to have a slide makeover, depending on what content you put in each of your slides. And if you can’t choose any design, you can always ask the Designer to try again and give you other suggestions.
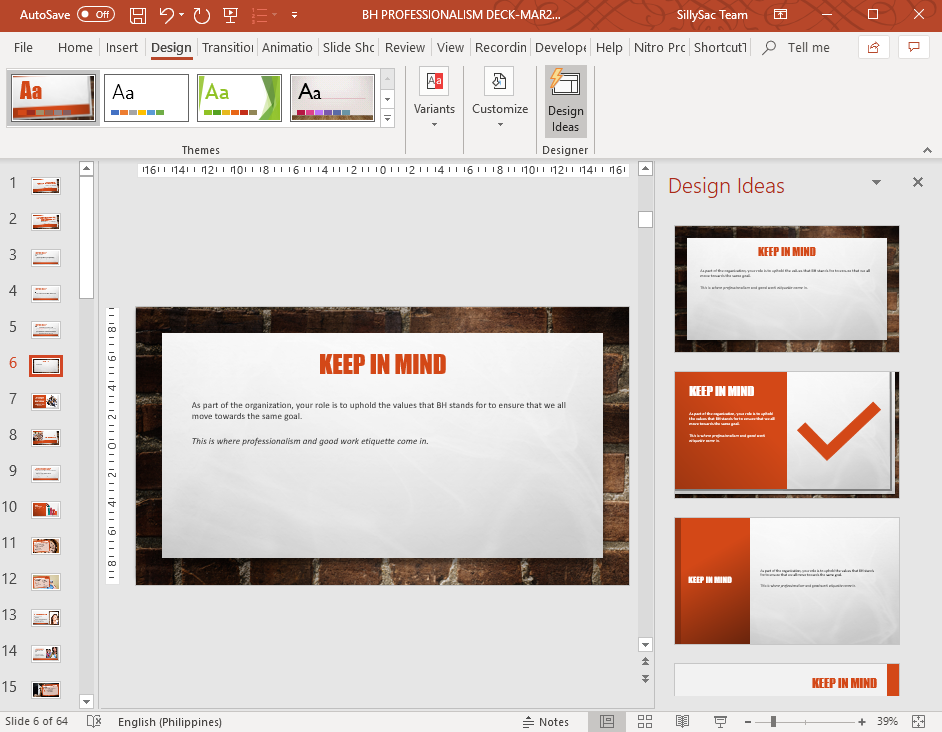
5. You can use your smartphone as a remote and pointer
Instead of fumbling over your laptop on stage, you can seamlessly talk in front of your audience while navigating through your slides with the help of your smartphone. With this feature, you can just tap the screen to switch from slide to slide and then point your phone like a laser pointer to emphasize your points.
You can do this by downloading the PowerPoint app for your phone; whether it’s Android, iPhone, or Windows. Then, you can connect your phone to the projector using Wi-Fi or an HDMI cable.

With these tips, you can be more confident in your presentations while using PowerPoint. You are also better equipped in ensuring that your presentations look good and you are more focused on giving your audience a smooth, seamless, and memorable presentation.
