How to Recover a PowerPoint File From the Temp Folder
Last updated on June 10th, 2024
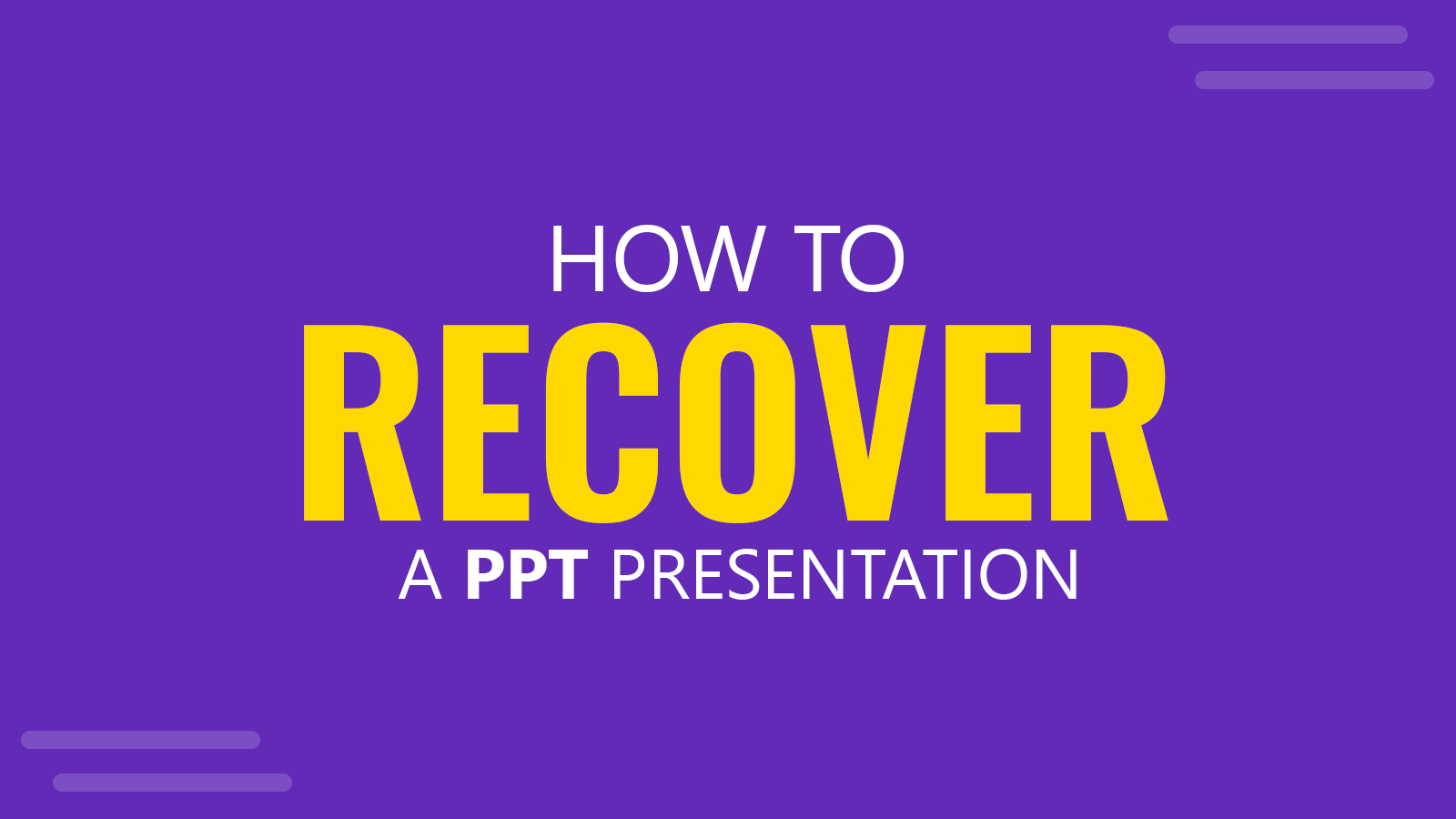
Suppose we were working hard on a PowerPoint presentation but unfortunately, we closed the application before saving it to the disk. In that case, the chances that you can recover the PowerPoint are minimal, but you can be confident and have faith that a temporary file is saved in the Windows TEMP folder.
You can recover an unsaved presentation in PowerPoint from the TEMP folder by following the steps below. But you should be aware that this process won’t guarantee that you can always recover the files from the temp folder, so start crossing your fingers before going ahead.
Recommended: How to recover unsaved PowerPoint presentations
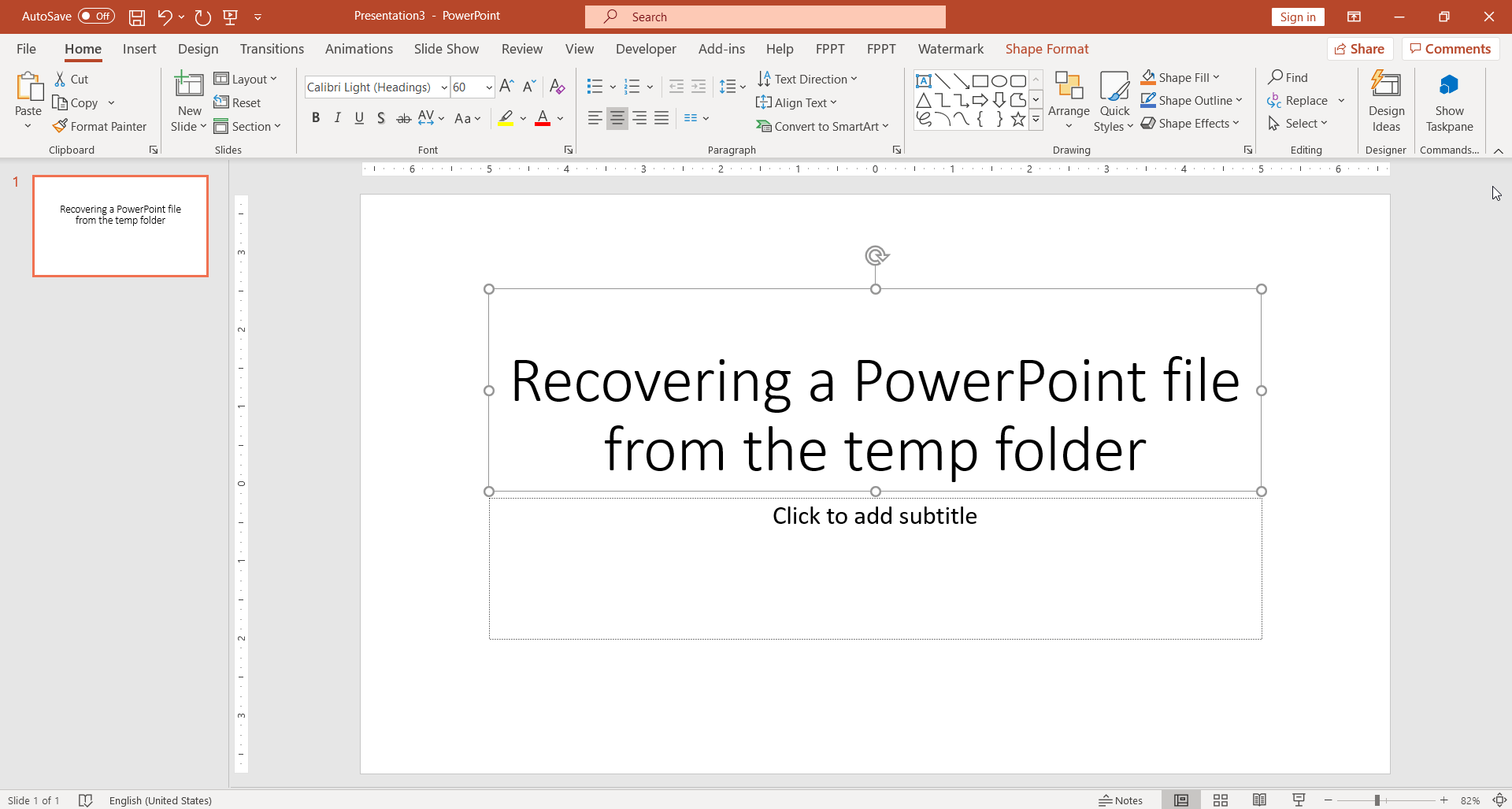
How to Recover a PowerPoint File Not Saved?
Whenever AutoRecover saves a presentation that you are working on, that information is stored in the PPTnnnn.tmp file, where “nnnn” represents random numbers that PowerPoint generates automatically. When you save your presentation (on the File menu, click Save), the PPTnnnn.tmp file is deleted.
So, if the system was crashed or you forgot to save your file by mistake, then the chances that you can find a .tmp file somewhere in the disk is likely.
You can run a global search in your computer and try to find a file with the following pattern: ppt*.tmp – This way, you can recover a previous version of a PowerPoint presentation.
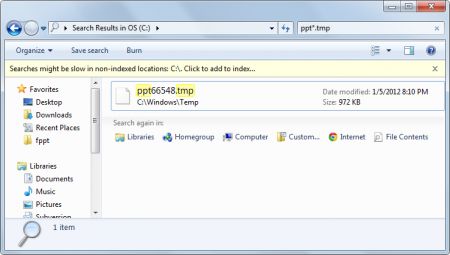
Steps to Recover the PPT file saved as PPTnnnn.tmp
It may be possible to recover the PPT PPTnnnn.tmp file if no other data has been made to the hard drive. You may be able to Undelete the PPTnnnn.tmp file. However, if the PPTnnnn.tmp file is recovered, there is no guarantee that it is a good copy of the presentation. To recover the temp file, follow these steps:
- Click Start, point to Search, and then click For Files or Folders.
- In the Search Results dialog box, type ppt*.tmp under Search for files or folder named, and then click Search Now.
- If a file that matches the search criteria is found, right-click the file, and then click Rename. You can give the file any name that you want, but you must give it a “.ppt” extension.
- Double-click the file that you renamed to open it in PowerPoint. If it is the file that you want to recover, click Save As on the File menu, give the file the name that you want for your presentation, select the folder where you want to save it, and then click Save.
Another alternative to repair a PowerPoint file is to use the Microsoft Office’s recovery PPT functionality.
You can open PowerPoint and then go to File -> Information -> Manage versions -> Recover Unsaved Documents and there should appear the file that you missed.
There are other tools out there that could help to repair PowerPoint files, for example Wondershare Repairit is a File Repair tool with features to repair PowerPoint files that you can try out.
The same approach might work with other Office documents to open unsaved files or repair corrupted files. And in some situations, this approach can also be used among with the password protection feature in PowerPoint.

One comment on “How to Recover a PowerPoint File From the Temp Folder”
Comments are closed.