How to Use Icons in your PowerPoint Presentations (4 Different Ways)
Last updated on December 27th, 2024
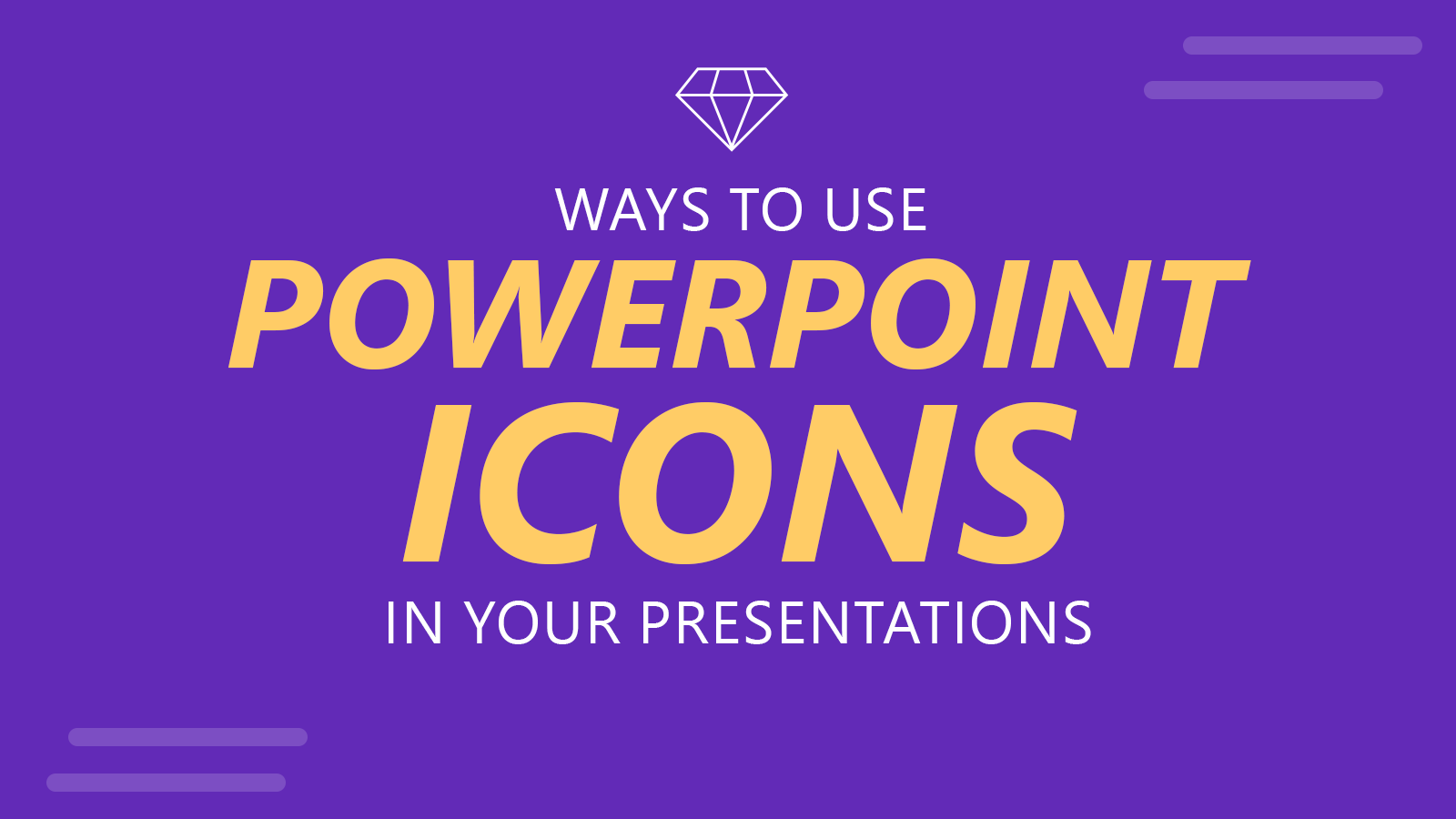
While many presenters like using large images, animations and glossy illustrations, they miss out on using something much simpler, icons! The use of icons can help you create minimalist slides which can easily explain complex topics. Many icons represent universally recognized images, which can make it easier for you to present a message without even saying a word. Here are a few tips regarding how to use icons in your PowerPoint presentations.
1. Use PowerPoint to Insert Icons
PowerPoint provides a built-in interface for inserting icons in your presentations. You can use the PowerPoint version of Microsoft 365 to access the library of icons to look for the most appropriate icons via the Insert tab and make your slides self-explanatory with the visual aid of icons available in vector format. These icons can be resized without worrying about pixelation, since they are vector images.
To add icons in PowerPoint in Office 365, go to Insert -> Icons. This will open a new window from where you can choose Microsoft PowerPoint icons by category or search for them using keywords. You can choose from a variety of icons organized under different categories such as People, Technology, Electronics, Business, Analytics, Arts, Celebration, Arrows, Interface, Animals, Food, Location, Vehicles and more.
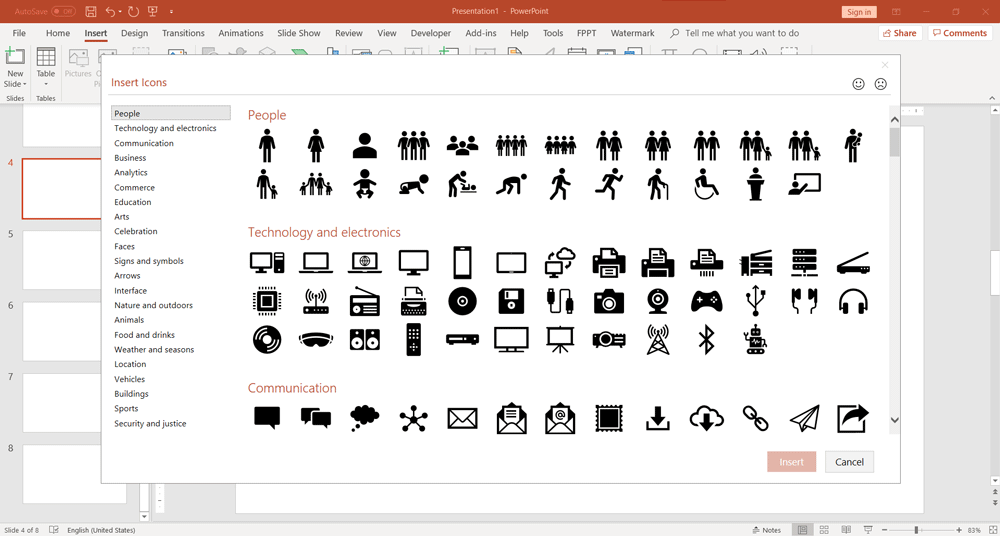
You can also use the Format tab to recolor and format your icons right from within PowerPoint. For example, it is very easy to change the icon in PowerPoint, using the Fill options. To change the fill color, select the icon and then right click, select Format -> Fill option and then pick the desired color.
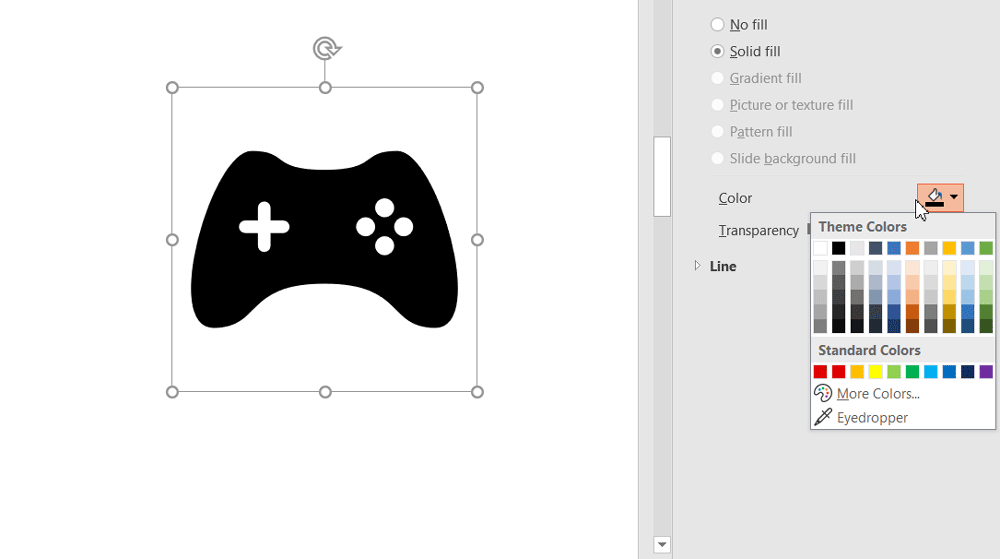
The GIF animation below shows the process of adding icons in PowerPoint using Office 365. As you can see, you can easily insert various types of icons to create easy to explain slides with the visual aid of images that can be used to universally explain various key concepts. You can also add these icons, as well as mix them with your charts, infographics and add explanatory text to make the most out of icons in PowerPoint.
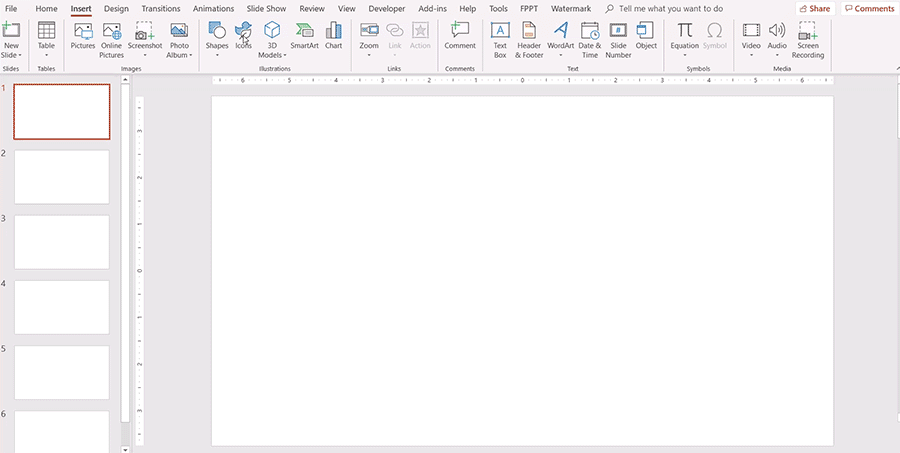
This way, you can use icons to create all sorts of presentation slides where icons are relevant, like KPI slides, agenda slides, or decorate the slide layouts and diagrams with icons. Even more, you can customize the bullet points in PowerPoint with icons.
2. NucleoApp
NucleoApp is another great tool (available for Mac and Windows) containing more than 20,000 scalable icons that you can use in your PowerPoint presentations. The best thing about this tool, aside the huge collection of icons, is that once installed in your desktop, you can use Drag & Drop to insert icons from the app directly into your PowerPoint slides.
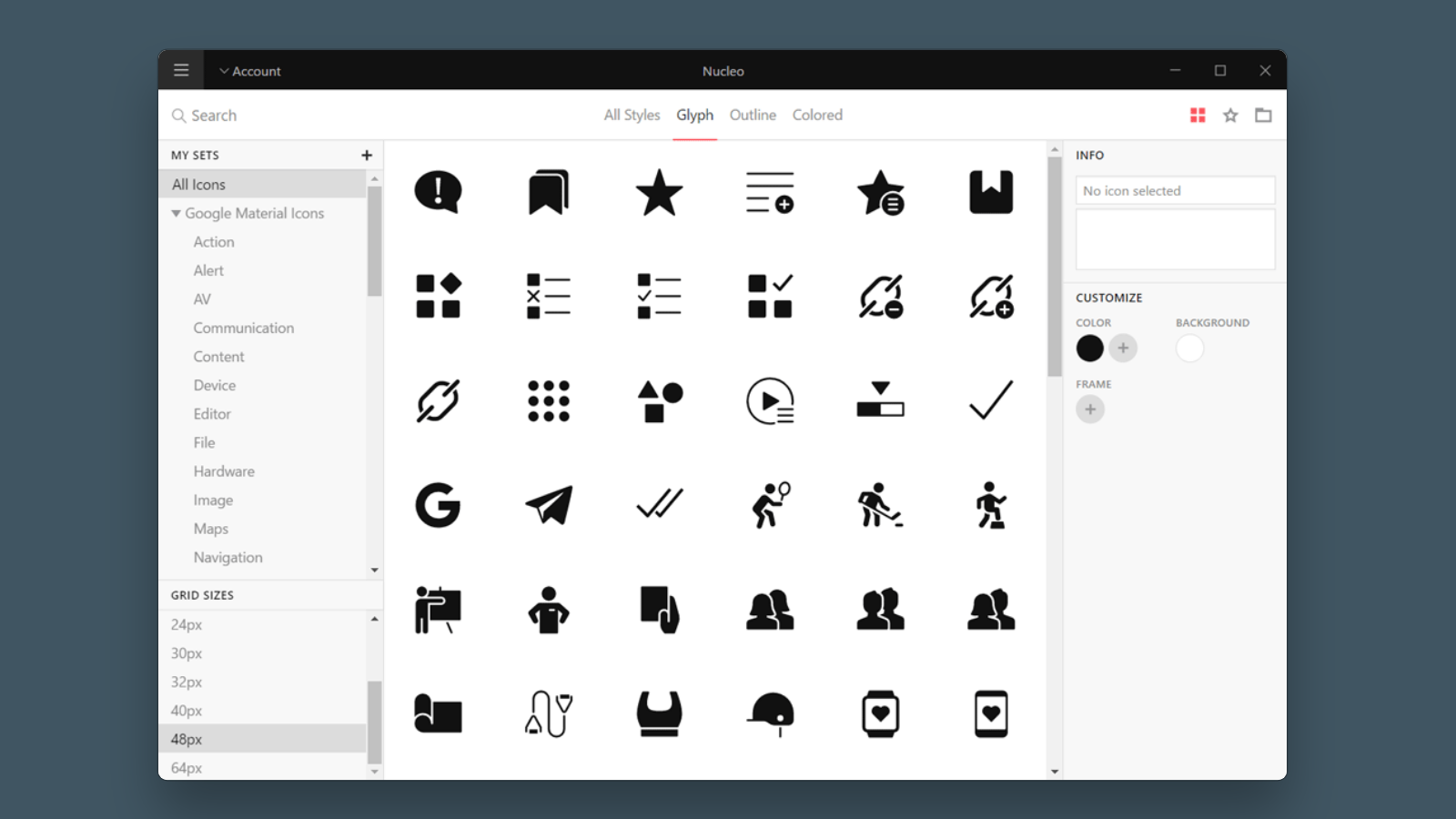
Unlike the default option in PowerPoint for Office 365, this app provides the utility to customize your icons before inserting them in PowerPoint. If you’re looking for something extra apart from the default icon’s library in PowerPoint, this app can help you add something unique to your slides in the form of colorful, customizable icons.
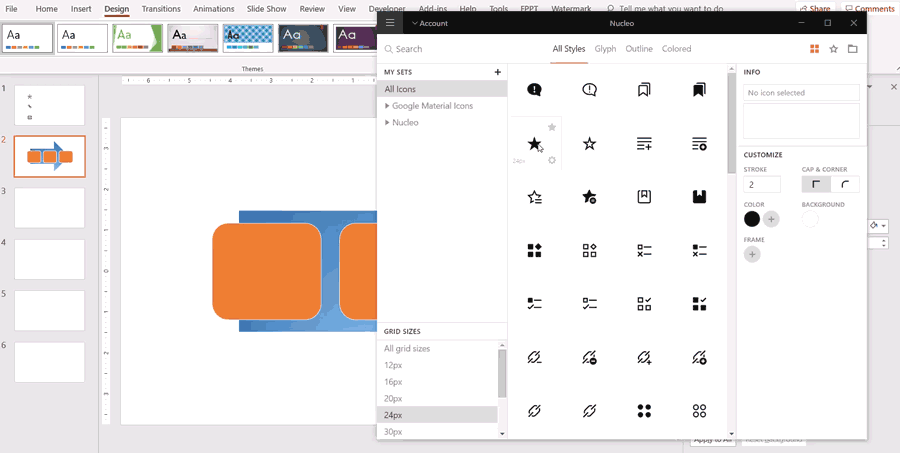
3. IconDrop
IconDrop is offered as an open source tool, and available on Github, although this is just a strategy to then offer to upgrade if you want to get access to the full collection. By default, when you install this app, you can get access to some free icons and then you will be tempted to upgrade to a paid plan.
A Sketch Plugin & Adobe CC Extension (Photoshop & Illustrator) to Enhance your designs with high-quality icons from Iconscout. https://iconscout.com/icondrop.
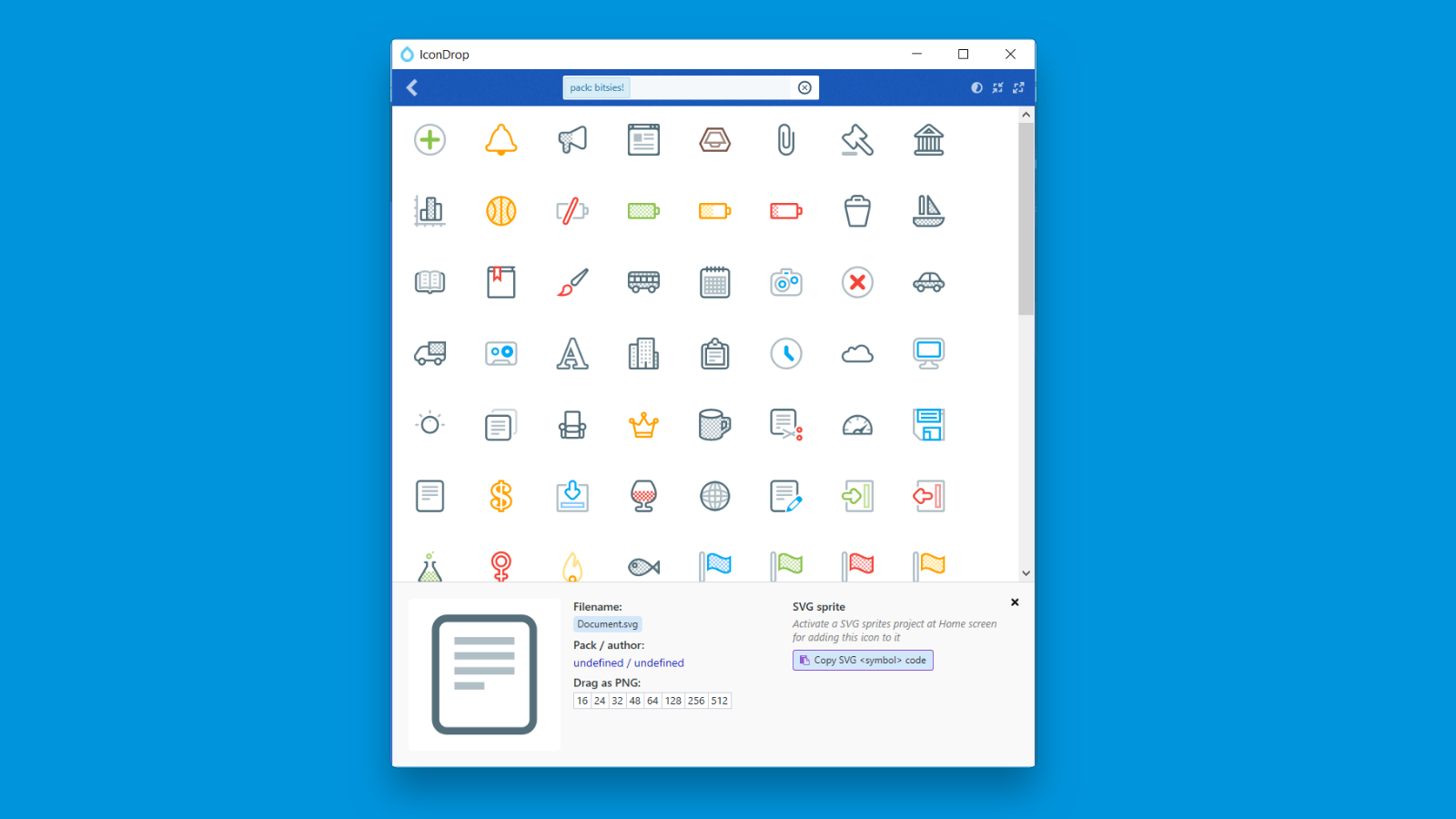
Icon drop provides more rudimentary icons which can be used for creating slides with a few basic icons incorporated to add some visual appeal to your slides. It can also be quite helpful for designers who might want to design their slide content in Adobe powered applications like Adobe PhotoShop or Illustrator.
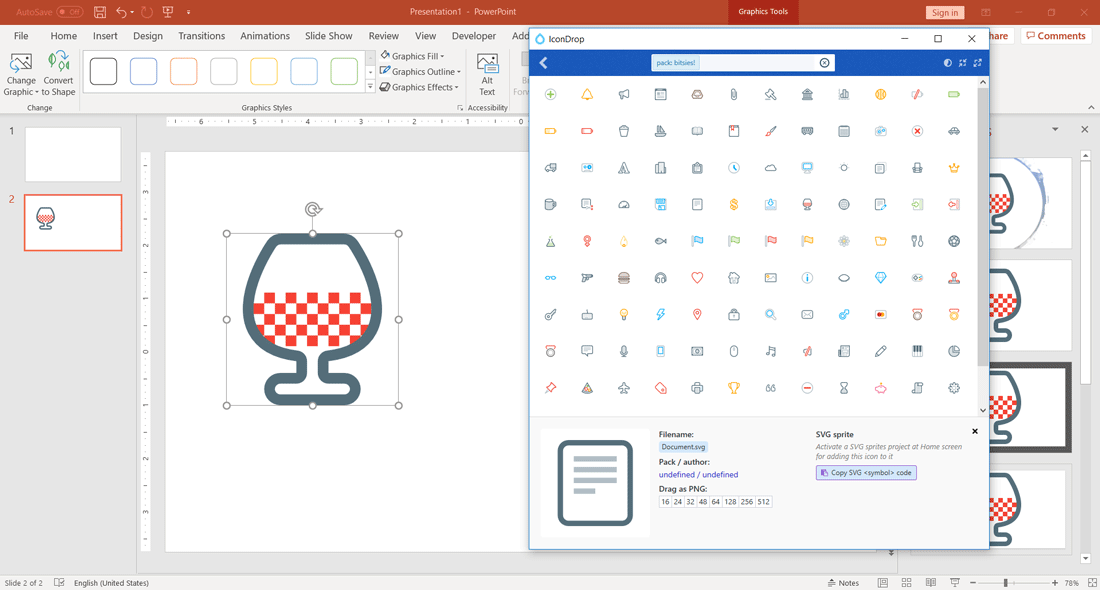
4. SlideModel
SlideModel is another great resource where you can download icon sets for your presentations. Moreover, the resource allows you to download thousands of presentation templates, most of them using PowerPoint icons.
By subscribing to SlideModel you can get access to a huge catalog of presentation templates and slide designs including a complete collection of PowerPoint icons. Once you download the icon sets, you can use Copy & Paste to insert the icons into your own presentations. If you have one of the enabled plans, you can also take advantage of SlideModel Icons, which is a separate section in the website from where you can search for specific icons for your presentation projects.
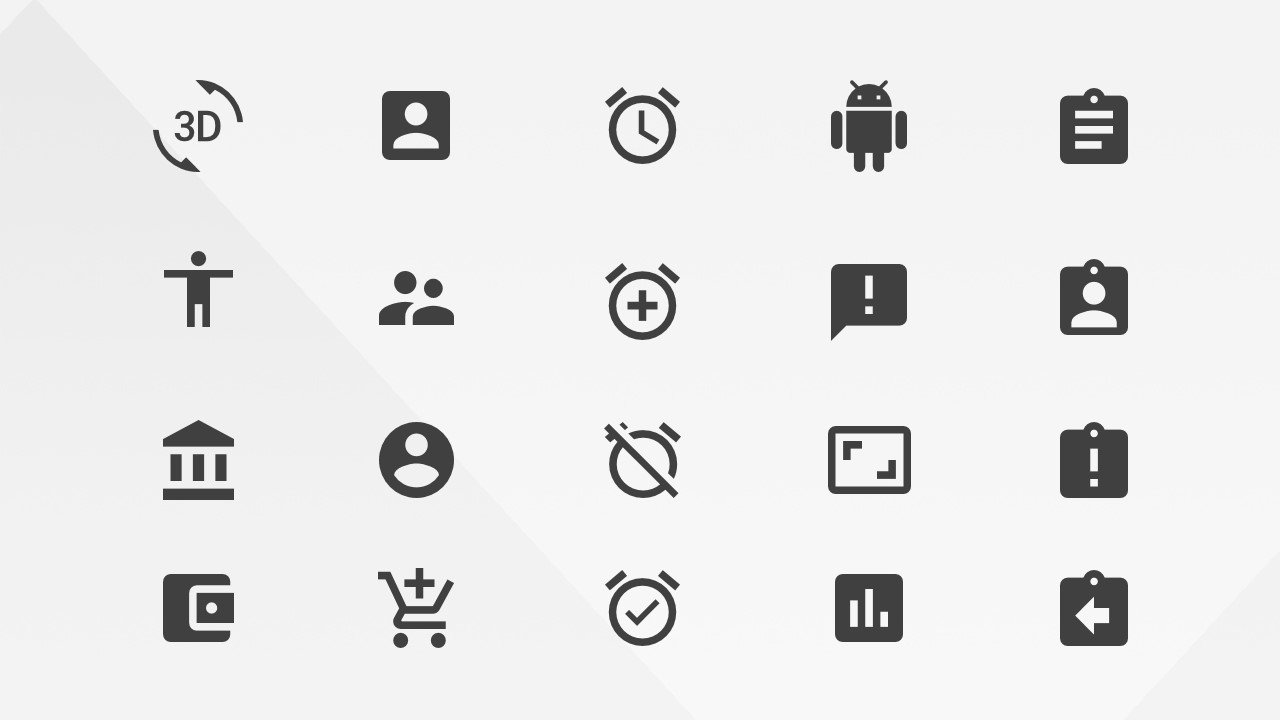
The methods mentioned above can help you add various self-explanatory icons to your presentation slides to help you create slides that can use the universal language of images. This helps to speed up the presentation design process by enabling the presentation designer to decorate the slides with awesome icons. You can use the Microsoft PowerPoint icons to enhance your presentations in a variety of ways. For example, while creating PowerPoint diagrams, visual appealing dashboards, infographics with icons, or even as an alternative to traditional bullet points where you can use bullet points with custom icons.
We found the icons at SlideModel to be reasonably practical and convenient to use. They are easy to copy around slides and remove the hassle of using third-party apps requiring additional system resources.
Get more icons for PowerPoint and access 20,000 PowerPoint templates
Go to SlideModel.com