Picture Effects in PowerPoint
You can apply artistic effects in PowerPoint but sometimes it is easier and convenient to apply what is called Picture Effects in PowerPoint.
There is a big difference between Picture effects in PowerPoint and artistic effects. While Artistic Effects modify the image by using complex algorithms to apply the effect, the picture effect just add some interesting frames and global effect to the image but keep it unmodified in the source.
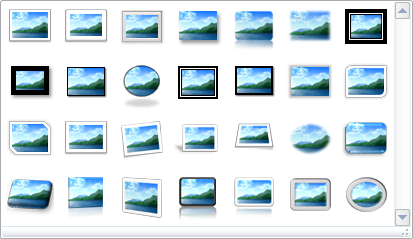
The final result might vary radically, for example if you want to apply one of these Picture effects you will end in a result like the following image.
Here for example we can see how to apply a shadow in PowerPoint image.
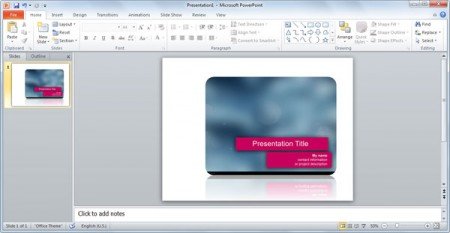
More about Picture Effects in PowerPoint
There are more than 28 different effects in Microsoft Power Point 2010 but you can still apply other effects by using a different software application like Adobe Photoshop CS to edit the image and apply more advanced effects. In PowerPoint however, applying PPT image effects to pictures and images is pretty easy and a convenient way to do that for the rookie, newcomer or even for the professional presenter.
In PowerPoint 2010 you can apply the following picture effects.
- Picture frame with white color
- Soft edge
- Double frame PowerPoint border
- Transparent Shadow
- Beveled Oval
- Metal Frame
- Rounded diagonal corner
- Reflected bevel
- Metal oval
- Perspective effect
- Reflected perspective
- Bevel perspective
- more…
Of course you can also apply other more advanced effects with any other free editing tool or even with Microsoft Photo Editor for picture edit. However notice that Microsoft Photo Editor is not available in newer versions of PowerPoint since it was discontinued.
You are welcome to download any of our free PowerPoint templates and play with these picture effects while creating your PPT presentation.
