How to Insert a Picture in PowerPoint
Last updated on April 18th, 2024
PowerPoint is a powerful tool used by professionals, educators, and creatives around the world to create compelling presentations. One of the most basic yet impactful skills in PowerPoint is inserting and manipulating pictures for your presentation design. Whether you’re looking to enhance your slides with graphics, photos, or diagrams, understanding how to properly insert and modify images is crucial. This article provides a basic guide on how to insert pictures into your PowerPoint slides, including tips for resizing, positioning, and ensuring your presentations are visually engaging.
To insert a picture in PowerPoint, go to the Insert tab in the PowerPoint Ribbon.
Here, you will see a Pictures button.
Click on the Pictures button and the following options will appear to Insert Picture From:
- This Device
- Stock Images
- Online Pictures
Depending which is the picture you want to insert, you’d need to pick a different option here. For example, if you want to insert a picture that is in your local disk, then choose This Device. This will let you choose a picture from the computer.
Instead, if you want to insert a picture from a stock image and browse possible pictures to insert, then the Stock Images option will be the option.
Here is an example how to insert a picture from Stock Images.
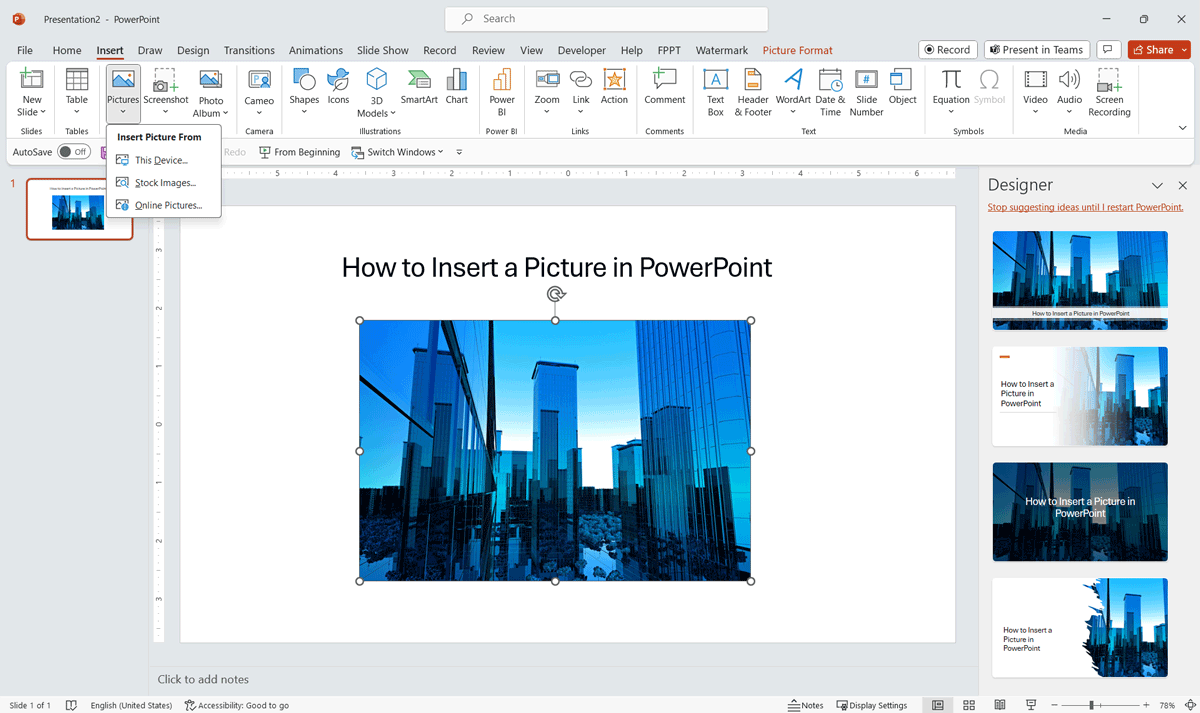
When you insert a picture, the PowerPoint Designer tab will appear. This will help you to decorate the slide with artificial intelligence by applying different styles and layouts suggested by Microsoft PowerPoint for the picture to be inserted.
Notice that you can also insert a picture in PowerPoint by using Drag and Drop. In our article how to insert webp images in PowerPoint we showed this with a very basic demonstration.
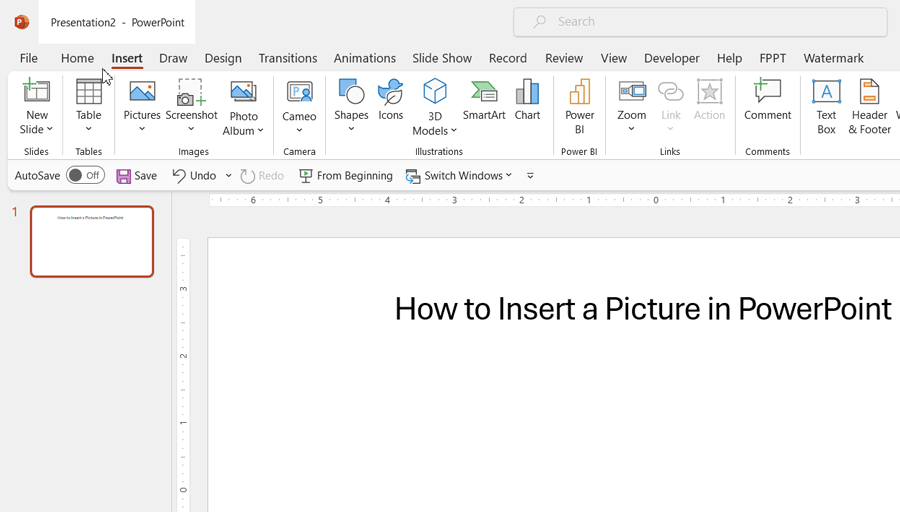
Position and Resize the Image
Once the image is on your slide, you can click and drag it to position it where you want. To resize the image in PowerPoint, click on any of the square resizing handles at the corners or sides of the image and drag them to your desired size. Using the corner handles allows you to maintain the image’s aspect ratio.
Format the Picture
PowerPoint offers various formatting options that can enhance your image:
- Adjustments: Under the “Picture Format” tab, which appears when you select the image, you can adjust brightness, contrast, and color saturation.
- Styles: Apply pre-set styles that add frames, shadows, and reflections.
- Cropping: Use the crop tool in the “Picture Format” tab to trim unnecessary parts of the image.
- Artistic Effects: Apply effects such as blur, glow, or sketch to make your images align with the overall theme of your presentation.
Additional Tips for Pictures Inserted in PowerPoint
- Maintain Quality: Use high-resolution images to avoid pixelation when resized, especially important for large displays.
- Keep Consistency: Use a consistent style of images throughout the presentation to maintain a professional and cohesive look.
- Legal Considerations: Always ensure you have the right to use an image, especially if your presentation will be published or distributed widely.
- Inserting Picture Placeholders in Templates: If you are preparing a branded PowerPoint template for your business, then you may want to insert picture placeholders in your PowerPoint template files. This requires a different approach, in our article how to insert picture placeholders in PowerPoint we explain how to do it.
You can also embed pictures from the web. Here we will show you an example. Once you have entered the URL or location in the hard disk, click on Ok to embed the picture in the slide.

In this example we have inserted a picture on the right and a dummy text in PowerPoint slide using the =rand(2) function. As we have seen previously, you can create text placeholders easily using built in funcitons.
Conclusion
Adding pictures to your PowerPoint slides can significantly enhance the impact and clarity of your message. By following the steps outlined above, you can effectively insert and edit images to make your presentations more engaging and visually appealing. Remember, the key to a great presentation is not just the information you provide, but also how you present it. Visual elements like pictures are crucial in making your presentations memorable and effective.
