How to Set Up an Automatic Slideshow in PowerPoint
Last updated on September 18th, 2024
Presentations are a fundamental aspect of professional and educational communication, offering a structured way to share information and ideas. However, manually navigating through slides can interrupt the flow of a presentation and distract the audience. By setting up your PowerPoint slides to transition automatically, you can deliver a smoother, more professional presentation. This guide will walk you through the process of configuring your PowerPoint presentation to run automatically, allowing you to focus more on your delivery and less on the mechanics of slide transitions.
Preparation: Optimizing Your Slide Deck
Before diving into the technical setup, it’s essential to ensure that your slide deck is well-prepared for automatic transitions. Here are some key points to consider:
- Content Layout: Make sure that each slide is uncluttered and the content is easy to digest. Since slides will advance automatically, your audience needs enough time to absorb the information on each slide.
- Consistency: Keep the style and timing consistent across slides to maintain a cohesive flow throughout the presentation.
Now, let’s see best practices for automatic slide transitions in PowerPoint and how to make PowerPoint slides change automatically.
Setting Up Your Automatic Slideshow
Here’s a step-by-step guide to making your PowerPoint slides advance automatically:
Step 1: Open Your PowerPoint Presentation
Launch Microsoft PowerPoint and open the presentation you want to set up for automatic playback.
Step 2: Configure the Timing for Each Slide
Configure the timing on each slide, and uncheck On Mouse Click. This will let PowerPoint know how many seconds to wait on each slide when you run the presentation automatically. Here is how to edit timing for each PowerPoint slide.
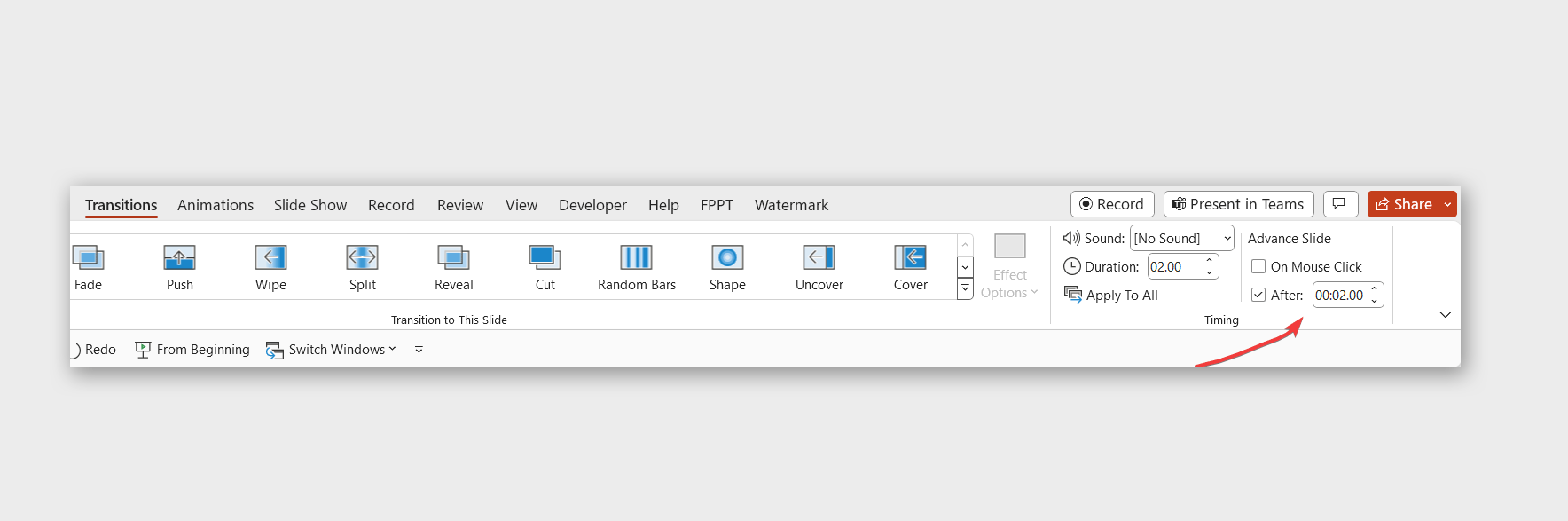
Step 3: Navigate to the Slide Show Tab and Select Set Up Slide Show
Click on the “Slide Show” tab located in the menu bar at the top of the screen. This tab contains various settings that control how your presentation is displayed.
Find and click on “Set Up Slide Show”. This opens a dialog box with various options for running your presentation and will let you setup your slideshow options in PowerPoint.
Step 4: Configure Slide Advancement
In the “Set Up Show” dialog box, look for the “Advance slides” section. Here, you have two main options:
- Manually: Which requires mouse clicks to advance slides.
- Automatically after: Check this option to automatically advance the slides in a PowerPoint presentation.
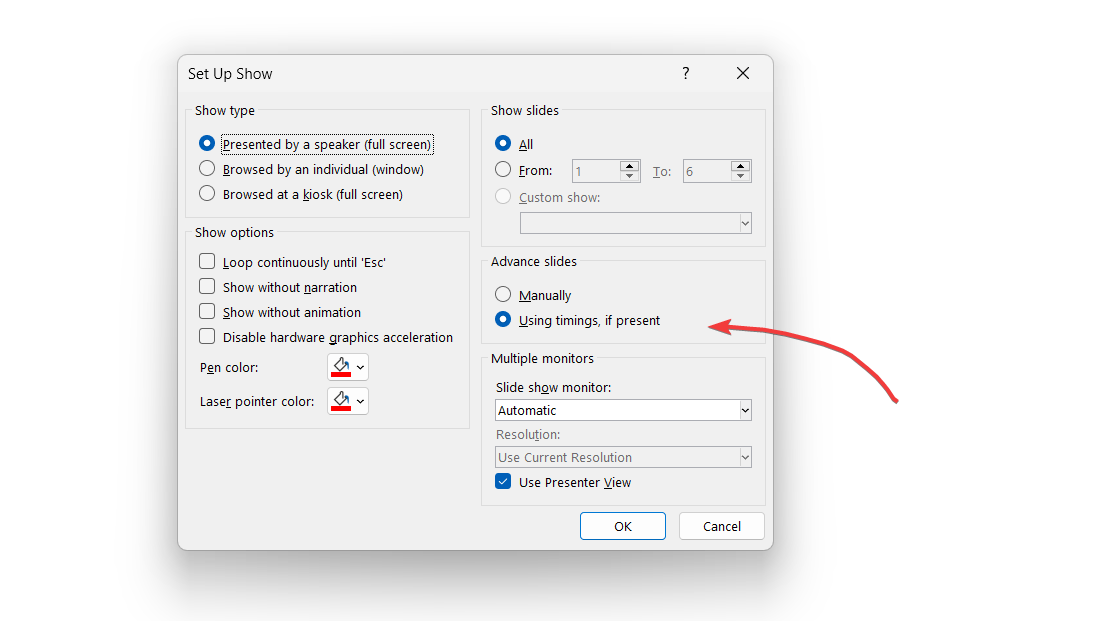
Step 5: Save Your Settings
After setting the desired duration for each slide, click “OK” to save your changes and close the dialog box.
Now, you can start your slideshow and it will consider the timing options configured on each slide, start advancing your slides with these timinig settings.
Additional Features and Tips
Here are some tips for setting up a self-running PowerPoint slideshow.
Integrating Multimedia
If your presentation includes videos or audio, ensure they are set to play automatically when their respective slides come up. This can be configured in the “Animations” tab by setting the media to “Start Automatically”.
Kiosk Mode
For presentations that need to run continuously, such as at a display booth or in a public space, use the “Browsed at a kiosk” mode. This option, found in the same “Set Up Show” dialog box, makes the presentation loop continuously.
Handling Animations
If your slides contain animations, set them to start “With Previous” or “After Previous” to ensure they align correctly with your automatic slide transitions.
Troubleshooting Common Issues
If you encounter issues with timing or playback:
- Recheck Timing: Ensure the timings set for each slide and animation are appropriate.
- Test Run: Always do a full test run of your presentation to catch any inconsistencies or technical glitches.
Conclusion
Automating your PowerPoint slideshow can significantly enhance the professionalism of your presentation, allowing you to maintain a seamless flow and engage your audience more effectively. By following the steps outlined in this guide, you’ll be well-equipped to set up your presentation for automatic slideshow in PowerPoint, making your delivery smoother and more impactful.
FAQs
To restart the slideshow automatically, go to Setup Slideshow and Loop continuously until Esc.
While most versions of PowerPoint support automatic playback, it’s a good idea to check your specific version for any variations in the setup process.
Yes, you can override the automatic settings by using the arrow keys or the mouse to advance or go back to slides during the presentation.
Yes, you can control the duration for each slide. The duration can be adjusted for each slide individually from Transitions tab, allowing you to tailor the flow of your presentation to match the content and audience engagement.
