How to Remove Background from Picture in PowerPoint
Last updated on June 20th, 2024
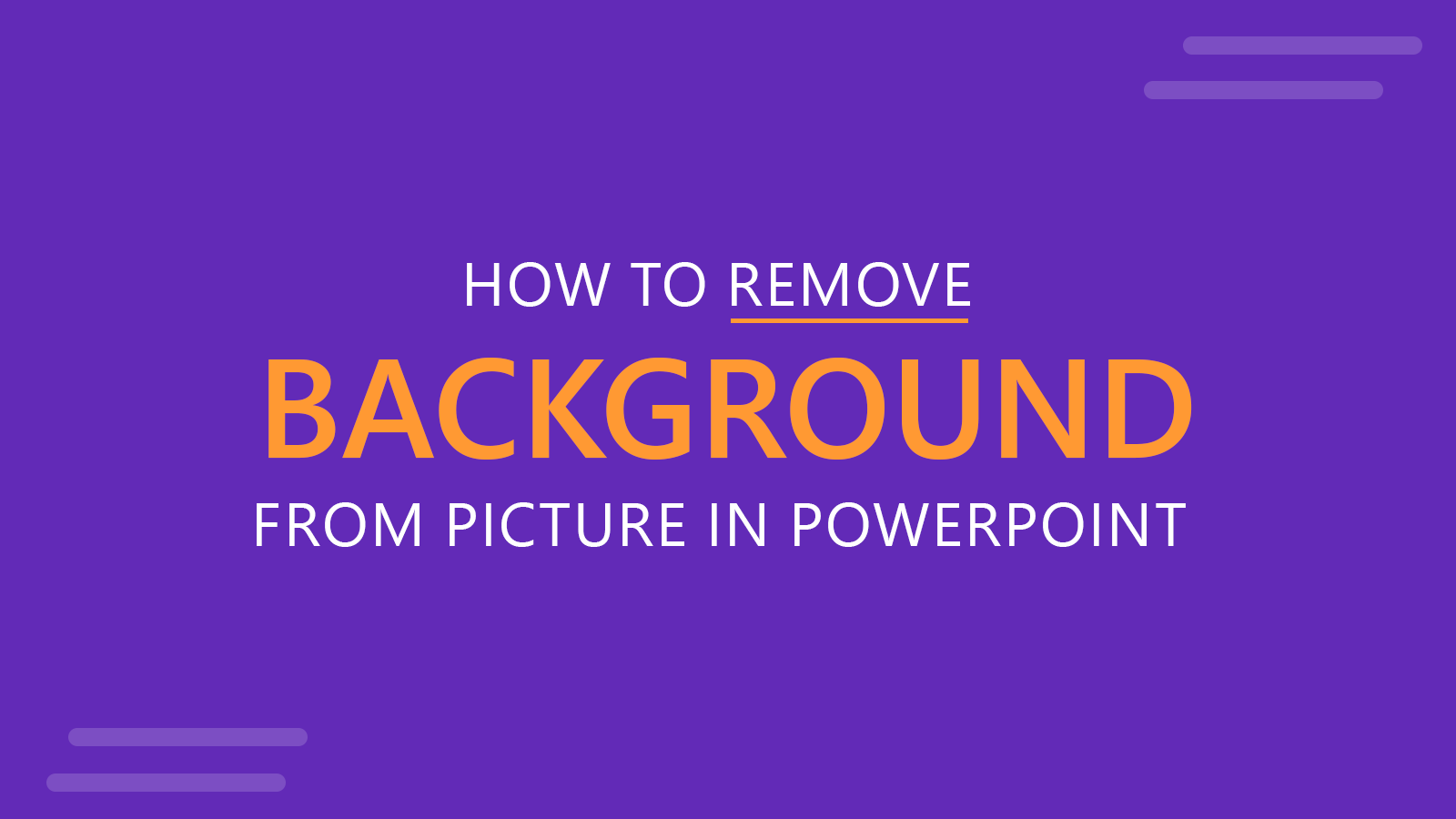
Besides being a robust presentation app, PowerPoint also provides a range of options to edit content within slides for presentations or to use them for other purposes. If you ever wondered how to remove background from image in PowerPoint, you’d need to know there is one feature to use PowerPoint as a background eraser. Yes, using PowerPoint as a Background Eraser.
In this article, we will explain how to remove the background from a picture in PowerPoint.
Removing the Background of a PowerPoint Presentation Image
Whether you want to edit the background of an image you just inserted in your PowerPoint slide for a presentation or wish to edit an image to export it for use elsewhere, you can easily use PowerPoint as a background eraser.
Step 1: Open PowerPoint and insert the picture that you want to remove the background from. Then, use the background eraser in PowerPoint to remove the background via Picture Format -> Remove Background.
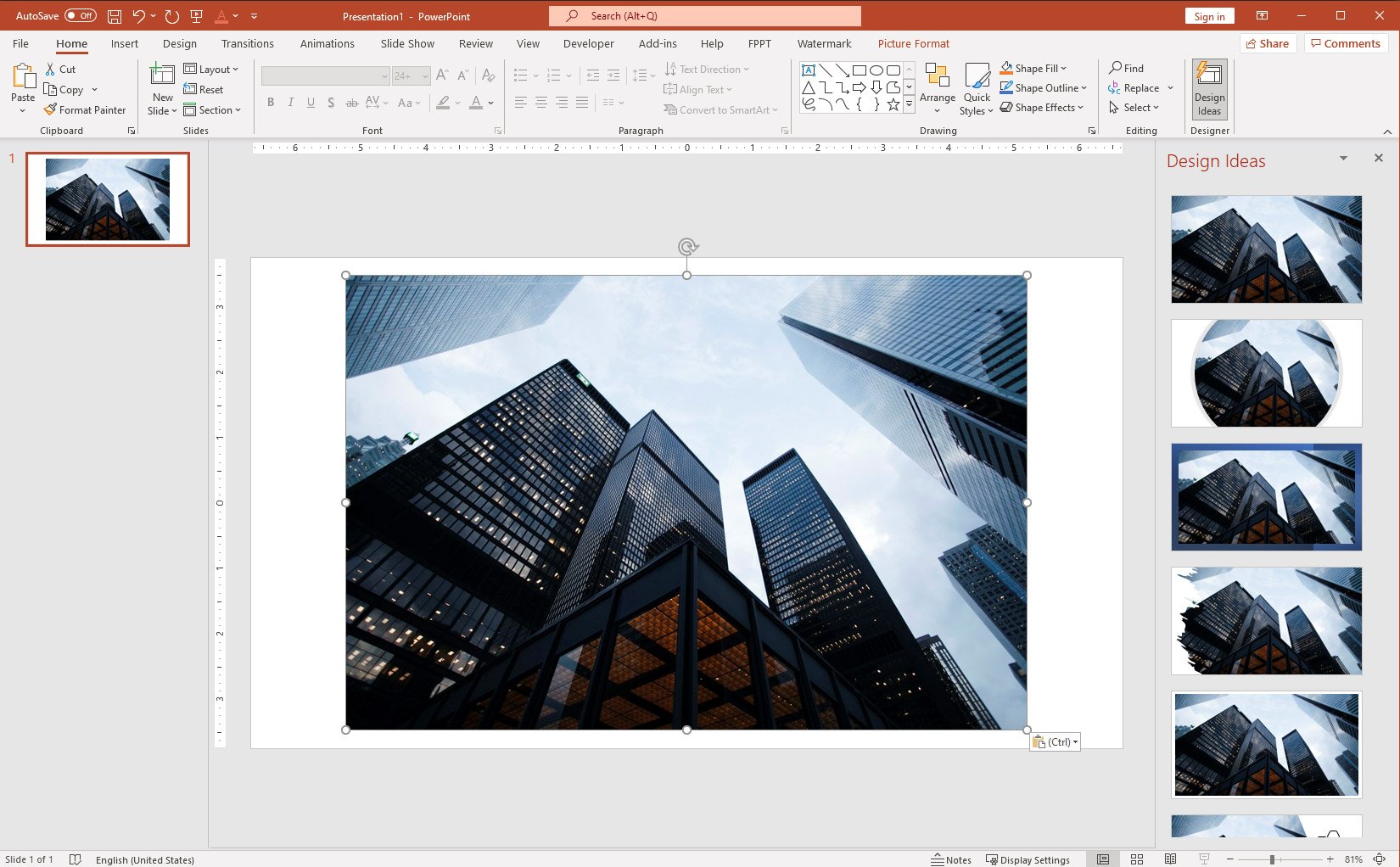
Step 2: There are two options you can use to edit your background via Remove Background option. This includes Mark Areas to Keep and Mark Areas to Remove. Select the desired option and highlight the areas to keep or remove from the background in the PPT.
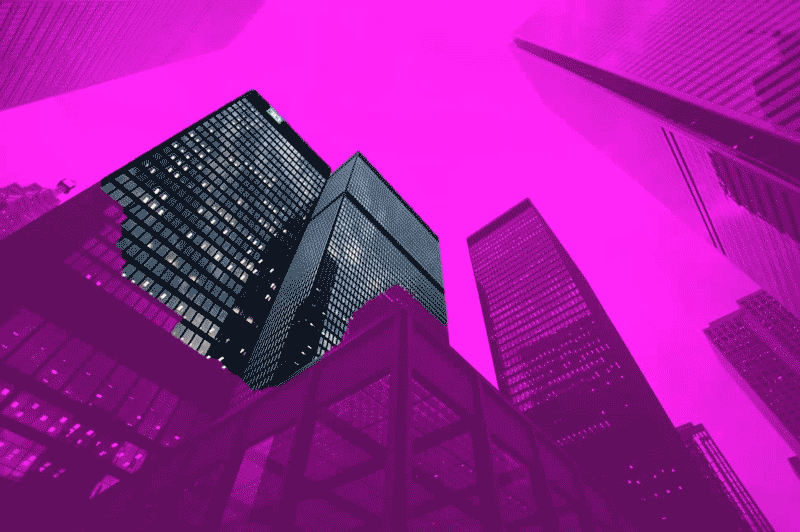
Step 3: After you are done click Keep Changes to save the changes and save your presentation to make it ready for your audience.
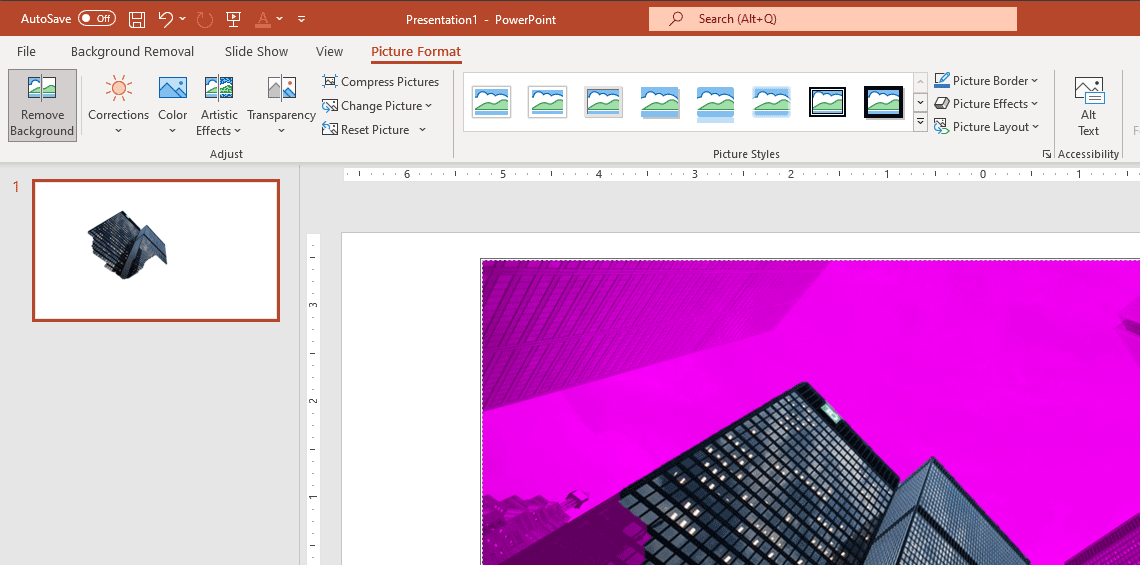
Another possibility is that you don’t need to present anything, but you want to remove a background from a picture or image. In this case, you can still use PowerPoint to remove the background to export the image. Yes, the background removal tool in PowerPoint is so powerful that it can help you to accomplish this without a major change in image quality, even if you are not creating a presentation!
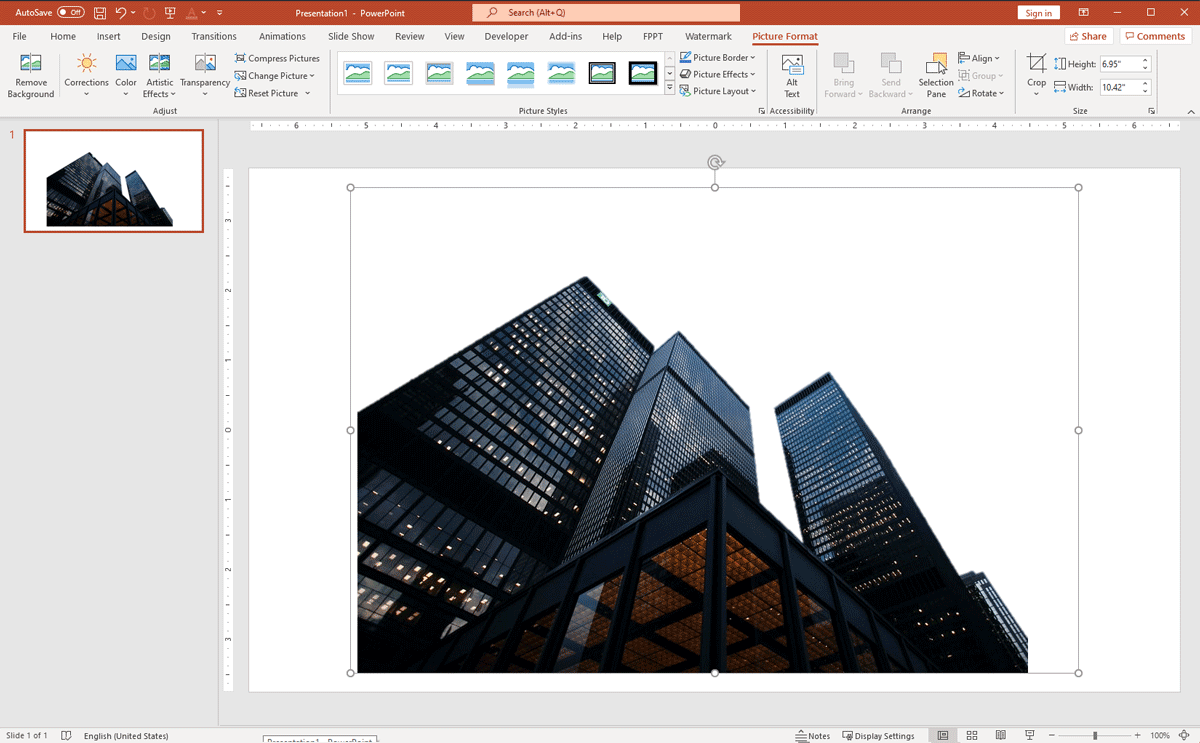
To export your image, right click over the picture and click Save as Picture.
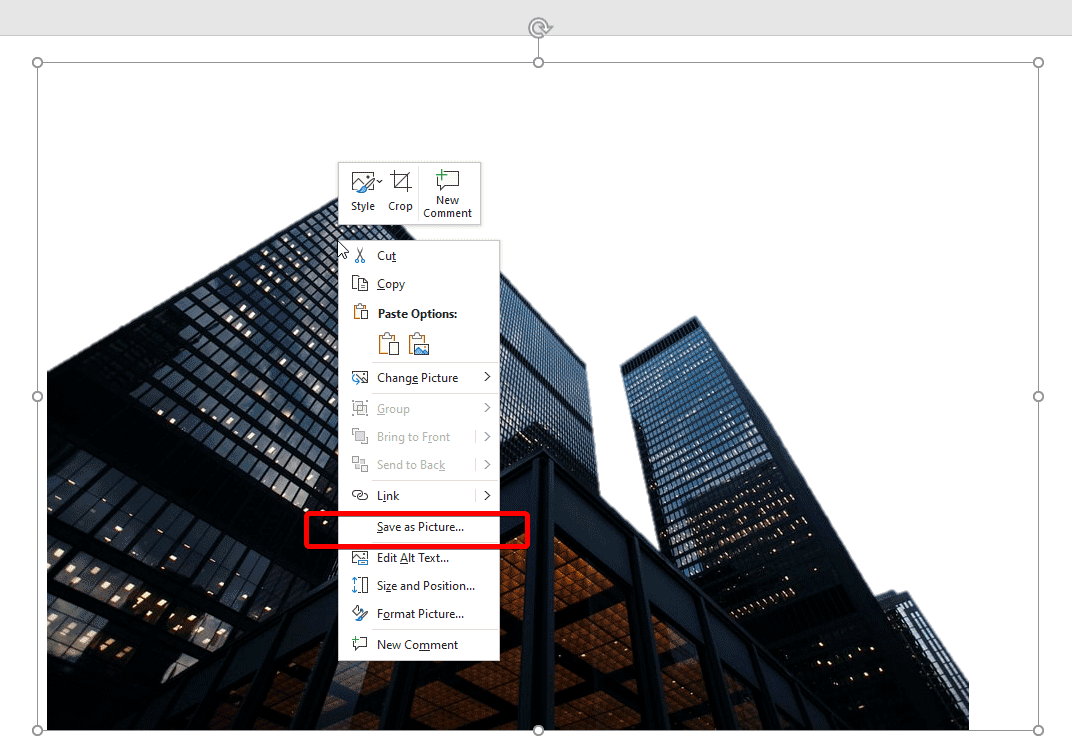
How to Remove White Background from Image in PowerPoint
Sometimes, one valid reason to remove the background from an image in PowerPoint is that we want to insert a picture that has white background and is not transparent. This is the case of logos with white background for example.
In these cases, you’d want to remove the white background from an image in PowerPoint.
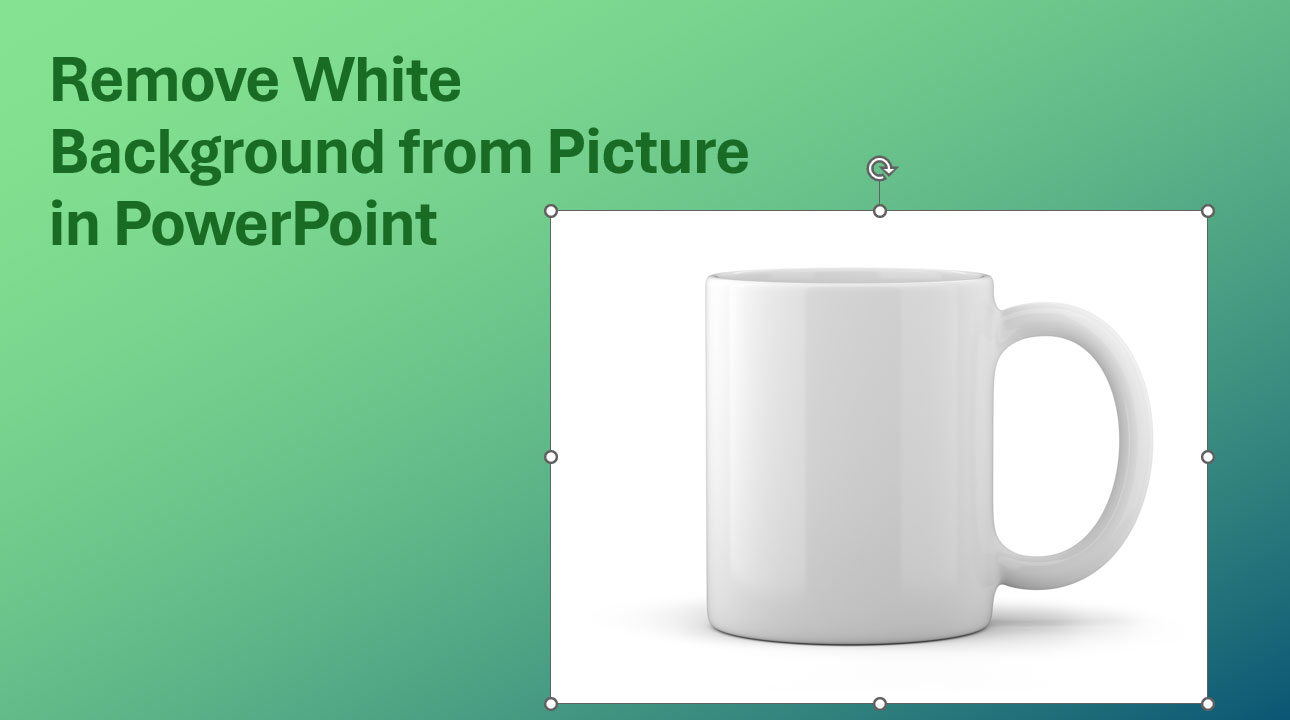
The procedure is similar, we just need to use the background remover tool in PowerPoint to get rid of the white background and make the image transparent. This way, when we move the image along the slide, we do not need to worry about the colors that we use in the background of the presentation.
Here is a real use case. Let’s say we are preparing a product presentation and we have a picture of the product to showcase in one of the slides. In this case, a white cup.
The picture has a white background because the photographer took the photo with a white background behind. As part of our work as a presentation designer, we need to place the product in the presentation slide which uses a green gradient background instead.
If we place the product photo with the white background, it won’t fit well.
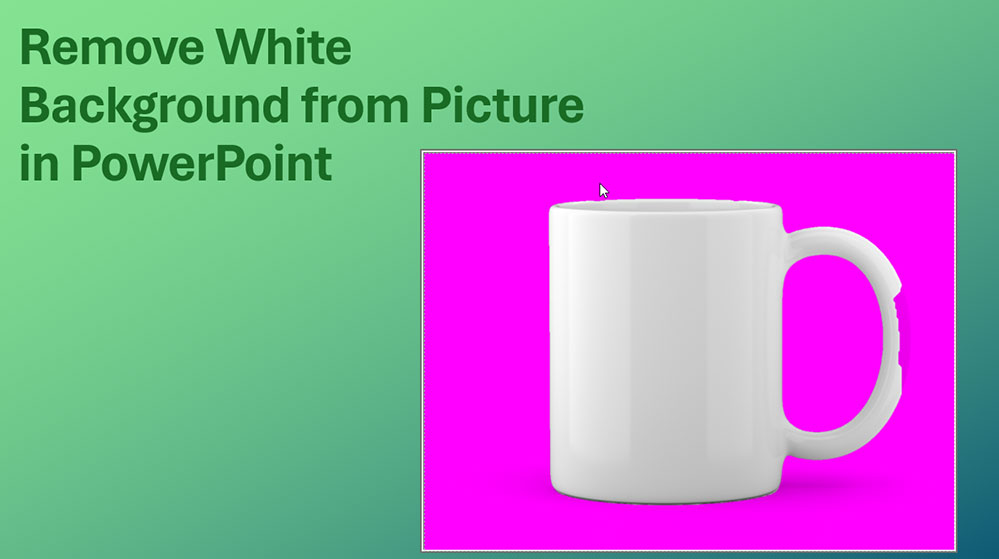
So, we use the background remover tool in PowerPoint to erase the white background. By removing the white background from image in PowerPoint, we are able to showcase the product over the original gradient color of the slide.
The final presentation will look as follows:
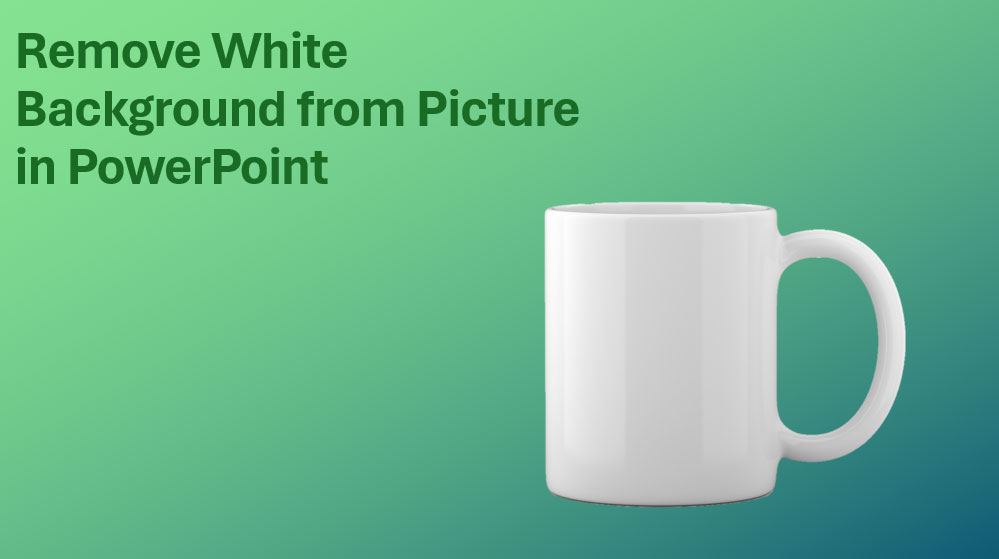
Background Customization Options
You can also customize the background of your image after removing the original one. For example, you can fill the background with any desired color. It can be filled with white (or the automatic theme color as the background) or you can pick any other color you wish. Moreover, you can also use the various Ribbon menu options to stylize your image.
Another way to remove backgrounds from images is by using AI tools or background remover tools. To remove background from images, you can use online tools that have background remover features built-in. With the advances of Artificial Intelligence and generative AI tools, software is becoming more sophisticated and it allows to remove background from images by identifying specific objects or silhouettes.
This technique of removing the background from pictures in PowerPoint can be used for multiple purposes.
For example, if you are preparing a slide with multiple logos (e.g. competitors, partners or providers), you may want to find logos with transparent background or make the logos transparent in PowerPoint.
Another possible use case is if you are preparing a team slide with photos for a team introduction presentation, and want to remove the background of the photo to make all them consistent.
Other than removing backgrounds, you can also perform a number of other handy functions using PowerPoint. You can see our posts about PowerPoint Tips and 5 Tips for Presenting Stunning PowerPoint Presentations to learn how to make the most out of PowerPoint.
