How To Make a PowerPoint Slide your Desktop Background
Last updated on November 23rd, 2024
Have you ever thought about using a PowerPoint slide as your desktop background? Whether you’re looking to keep a motivational quote in sight, want to reinforce branding, show a background of the universe as a desktop wallpaper or simply make your desktop look unique, PowerPoint can help you create a visually appealing background.
This article will guide you through the process of transforming a PowerPoint slide into your desktop wallpaper.
How To Make a PPT Slide your Desktop Background?
To get started configuring your PPT slides as a desktop wallpaper or background, you will need:
- Microsoft PowerPoint (any version post-2010 will suffice).
- A computer running Windows or macOS.
- Basic knowledge of PowerPoint and how to navigate your computer’s desktop settings.
Step-by-Step Guide to set a Slide as a Desktop Wallpaper
1. Creating Your Slide First, open PowerPoint and create a new slide. Design this slide as you would like it to appear as your desktop background. Keep in mind the screen resolution and aspect ratio of your display to ensure the slide will fit perfectly. For best results, use a high resolution and avoid overcrowding the slide with text or images.
2. Saving the Slide as an Image Once your slide design is complete, save it as an image file. Go to “File” > “Save As” and select ‘PNG’ or ‘JPEG’ format from the dropdown menu. Choose a location to save the file where you can easily access it, such as your desktop.
3. Setting the Image as Your Desktop Background
- For Windows Users: Right-click on your desktop and select “Personalize.” In the settings window, go to “Background” and click “Browse” to find the image you saved. Select the image and choose your desired fit (such as “Fill” or “Fit”).
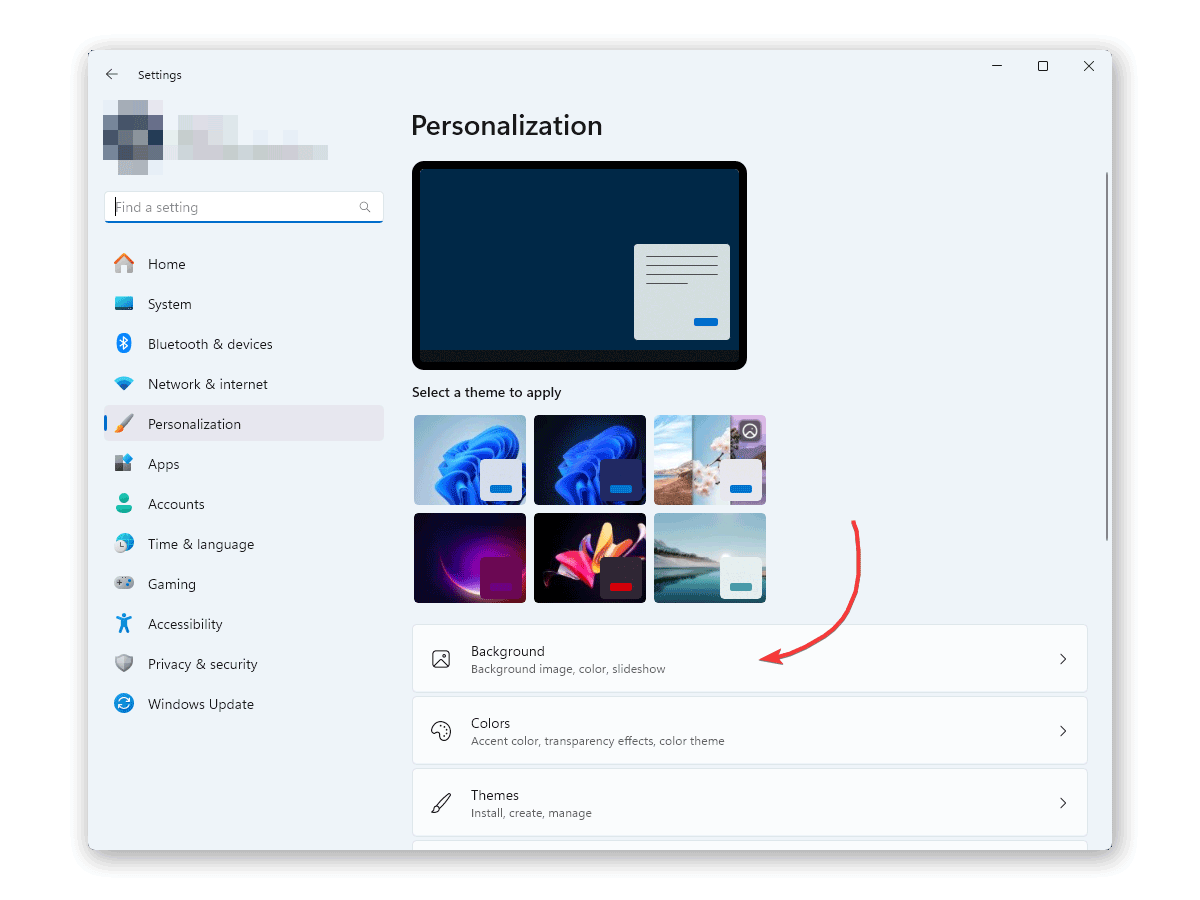
- For macOS Users: Open “System Preferences” and click “Desktop & Screen Saver.” From the “Desktop” tab, click the “+” button to add a new folder if your image isn’t in the default choices. Navigate to where you saved your image, select it, and adjust the fitting settings as needed.
4. Adjusting Display Settings Once set as your background, you might need to adjust the fitting or positioning to make sure everything looks as expected. For multi-monitor setups, ensure the image scales well across different screens.

In the screenshot above we can see the options that you can configure in Windows, to set an image as a background. There are two possibilities here, you can use Picture or Slideshow options.
Picture option will let you choose any picture of your choice. When you export your slide as an image, and it is saved to your local computer, you can use Picture to locate this picture and set it as a background.
Slideshow is similar, but instead of picking just one picture it will let you choose a Folder. So, this way you can export all the slides from your PowerPoint presentation to the folder and then use it as a desktop background.
This can have a lot of different applications, and in the following section we will present a few real use cases. But if you want to dig further, you can also learn how to create SCR file from PowerPoint (as a screensaver).
Applications and Use Cases
- Corporate Branding: Companies can design slides that include their logo, tagline, and corporate colors. Employees using these as backgrounds can reinforce the company’s brand identity every time they look at their desktop.
- Educational Tools: Teachers can use this method to keep educational content, such as periodic tables, historical timelines, or inspirational quotes, visible in the classroom, helping students to visually reinforce their learning.
- Personal Motivation: Individuals might place personal goals, favorite quotes, or calming landscapes as their background to keep their spirits up throughout the day.
- Event Promotion: During events, organizers can set up computers or kiosks with the event’s details as the background to inform attendees about schedules or sponsors.
Tips and Tricks
- To ensure the image remains visible and not obscured by icons, avoid placing important elements in areas commonly covered by desktop icons.
- Explore PowerPoint’s design features like SmartArt or design templates to create more sophisticated backgrounds without needing advanced graphic design skills.
Conclusion
Using a PowerPoint slide as your desktop background is not only an effective way to personalize your workspace, but it also offers practical applications for branding, education, and personal motivation. With a bit of creativity and minimal effort, your desktop can serve as a constant source of inspiration and information.
