How to Make a Numbered List in PowerPoint
Last updated on November 23rd, 2024
By default, slides in PowerPoint uses a bullet list but of course we can change it to a simple paragraph with text or why not, to use a Numbered List instead.
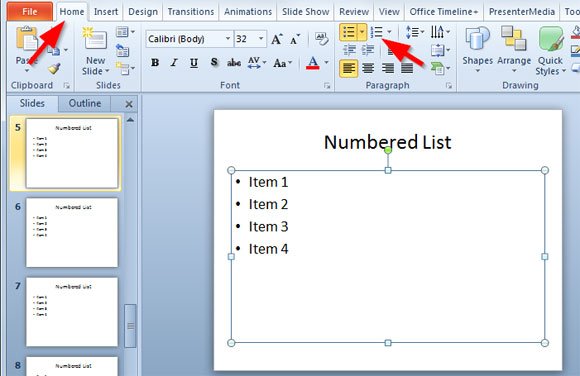
Bullets and numbers in the slide allow you to organize text in lists which make help to clarify some concepts during a presentation. These elements are widely used in presentations and that’s why by default when you create a new slide PowerPoint adds a bullet list in the new slide. Bullets are powerful for unordered lists in which each item is not significantly more important than others, while Numbering Lists are useful for lists in which each item is part of a sequence of steps.
You can also use multi lists or different list levels combining numbers and bullets which make be useful in some situations.
But the simplest way to create a simple Numbered List in PowerPoint is to clicking in the Numbered List icon on top of the Insert menu.
To do this, just select the bullet list and then the type of the list will be changed. Here we can see a simple numbered list where instead of bullets we can see numbers from 1 to 4.
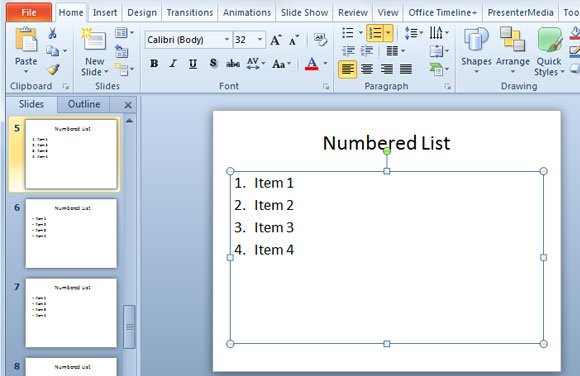
Changing the Start Number in a Numbered List in PowerPoint
In some situations you need to change the starting number in the numbered list. This is for example useful in cases where you need to continue the Numbered List in multiple slides. To change the starting number you can access the contextual menu over the list (right click on the list) and then click Numbering and then Bullets and Numbering…
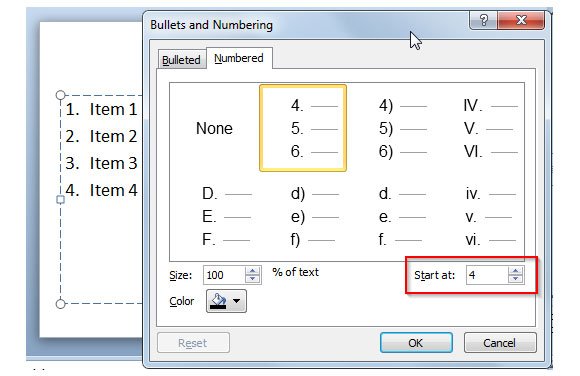
Here you can see the Start At value. Change it to the desired value and the starting value will be changed in the current list.
Alternatively, you can learn how to create a multilevel list in PowerPoint and combine between numbered lists or unordered lists.
