How to Use Smart Guides in PowerPoint
Smart Guides one of the lesser-known features in PowerPoint but despite that it is a functionality that many use without knowing its name. It is also very useful for presenters and presentation designers looking to elevate the visual coherence and aesthetic appeal of their slides, and make pixel-perfect designs.
Smart Guides is an alignment tool that help ensure objects are spaced evenly and aligned properly on your slides. They play a vital role in making your presentation look polished and professional. In this article, we explore how to use Smart Guides in PowerPoint:
Enabling Smart Guides in PowerPoint
Before diving into how to use Smart Guides, ensure they are turned on.
- Launch PowerPoint.
- Click on the ‘View’ tab in the Ribbon.
- In the ‘Show’ group, click on the small square indicated in #2 (screenshot below)
- In the Grid and Guides dialog box, ensure the Display smart guides when shapes are aligned checkbox is ticked. If not, click on it to enable.

Moving Objects with Precision using Smart Guides in PowerPoint
Once Smart Guides are enabled you can move objects with precision and align them with other objects even if the other objects are in different slides.
- Click and drag any object on your slide. As you move it, you’ll notice dotted lines appearing. These lines indicate alignment with other objects on the slide.
- When the object aligns perfectly with another object, the dotted lines turn solid, indicating precise alignment.
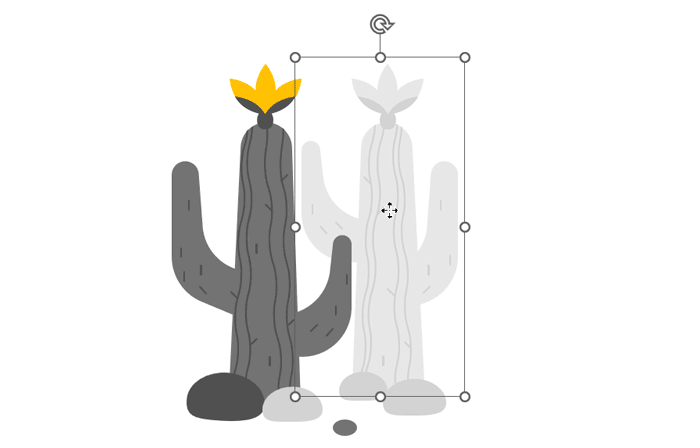
Spacing Objects Evenly
Equally spacing objects is a common design requirement. Smart Guides make this task effortless:
Start by aligning two objects as a reference point. Then, drag a third object between them. Smart Guides will display when this object is equidistant from the two reference objects.
Aligning Objects to Slide Elements
Smart Guides are not just for aligning objects with each other. They also help align objects with key slide elements, such as:
- Slide edges.
- Center of the slide.
- Other fixed elements.
As you move an object, Smart Guides will show alignment lines corresponding to these elements.
Turning Off Smart Guides Temporarily
Sometimes, you might not want the assistance of Smart Guides, especially if you’re making minute adjustments.
To disable Smart Guides temporarily, simply press and hold the ‘ALT’ key (on Windows) or ‘Option’ key (on Mac) while dragging the object. This will temporarily disable Smart Guides for that specific action.
What to do if PowerPoint Smart Guides Are Not Showing?
If powerpoint smart guides are not showing, then you can check if the checkbox in Grid & Guidelines settings is checked.

Real-Life Applications of Smart Guides
The importance of Smart Guides in PowerPoint goes beyond mere alignment and aesthetics. This feature in PowerPoint offers practical applications that cater to various presentation needs, ensuring optimal visual communication and professional appeal. Here’s a glimpse into some real-life uses and examples:
- Designing Infographics:
Infographics rely heavily on visuals to convey information. Using Smart Guides ensures that your graphics, icons, and text are perfectly aligned, making the infographic easier to follow and more visually appealing. - Crafting Photo Albums:
When presenting photo albums, whether it’s for personal memories or corporate events, consistency is key. Smart Guides help you align photos symmetrically, ensuring that the album has a uniform and polished appearance. - Creating PowerPoint Templates:
For presentation template designers, Smart Guides are indispensable. Whether it’s aligning placeholders, ensuring consistent margins, or setting up a grid-like structure, Smart Guides facilitate precise placement, ensuring a seamless experience for those who use the template later. In fact, we use this tool everytime when designing our free PowerPoint templates. - Designing Resumes:
PowerPoint can be used for designing resumes, especially for those in creative fields. Smart Guides help in spacing each section evenly, aligning icons with text, and ensuring that all visual elements are in harmony. - Pixel-Perfect Presentations:
For designers who are particular about every pixel, Smart Guides are a blessing. Whether you’re aligning company logos, setting up tables, or coordinating graphical elements, Smart Guides help ensure that every part of your presentation is in its rightful place.
Conclusion
PowerPoint’s Smart Guides are a powerful tool for presenters and designers, ensuring slides have a polished and coherent look. In a world where presentations can make or break deals, training sessions, or lectures, ensuring your slides look their best is paramount. With Smart Guides, achieving this level of perfection becomes a whole lot easier.
