How to Copy Excel Data or Charts to PowerPoint
Last updated on March 18th, 2024
Sometimes you need to copy your data from Excel Spreadsheets to PowerPoint presentations, or not the data but the charts in order to show summarized data to the audience or show the visualizations in dashboards and reports.
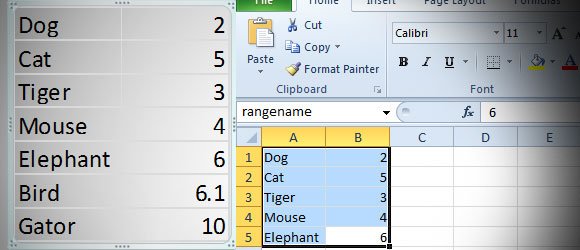
In order to copy the data or charts in Excel to PowerPoint, you can simply use the Copy and Paste from Clipboard.
To copy the data, go to Excel spreadsheet and select the range that you want to copy. Select Home -> Copy and then go to PowerPoint and click on Paste. In PowerPoint you can use the simple Paste or Paste Special tool depending if you want to paste the data and chart with special format or as an image.
You can use the keyboard shortcuts like CTRL-C and CTRL-P to copy and paste.
If you want to paste the data in another format, for example as a worksheet object linked to your Excel document, HTML Format, bitmap or picture or just text format, you can use the Paste Special button in PowerPoint.
If you want to insert data in PowerPoint but also edit the worksheet later, then Microsoft Office Excel Worksheet object can be used in PowerPoint. This can be helpful if you want to avoid pasting the data and charts every time you update the document, however it is important to notice that the data will be linked with the original Excel source. This can be really helpful if you want to automatically update the table in PowerPoint presentation when changes are made to the source data in Excel.
Tip: How to Embed Excel data (a range) in PowerPoint
If you want to insert a range of data from Excel in PowerPoint presentation, here is a useful tip. You can name the range in Excel and then when adding the spreadsheet object to PowerPoint presentation, you can

Then go to PowerPoint and click Paste Special from Home menu. Now insert a Microsoft Excel Worksheet Object.
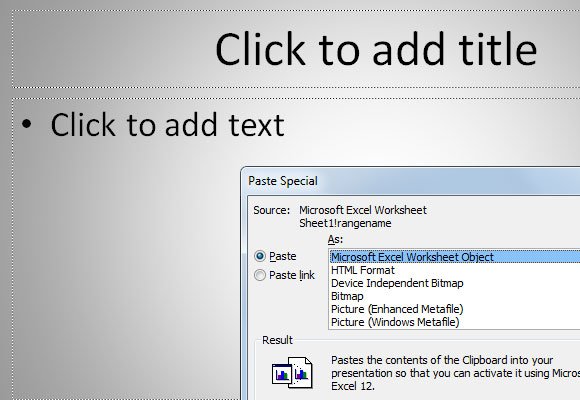
Make sure to select Paste link and then insert as Microsoft Excel Worksheet Object.
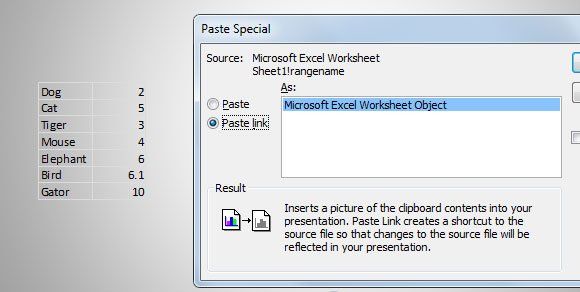
Now, you can see that the table will be inserted with the changes in Excel.
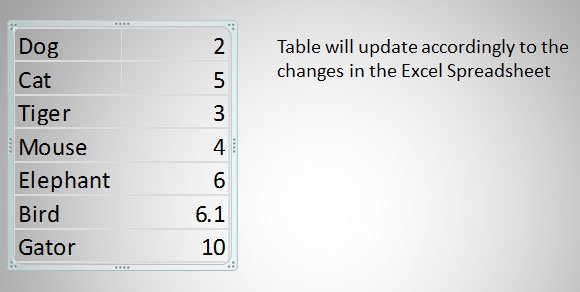
This way, we can add Excel to PowerPoint and prepare visually appealing presentations and reports.
