How To Blink Text in PowerPoint
Last updated on April 27th, 2024
If you need to make a text blink in PowerPoint or add a blinking effect to any textbox in PowerPoint then we can help you.
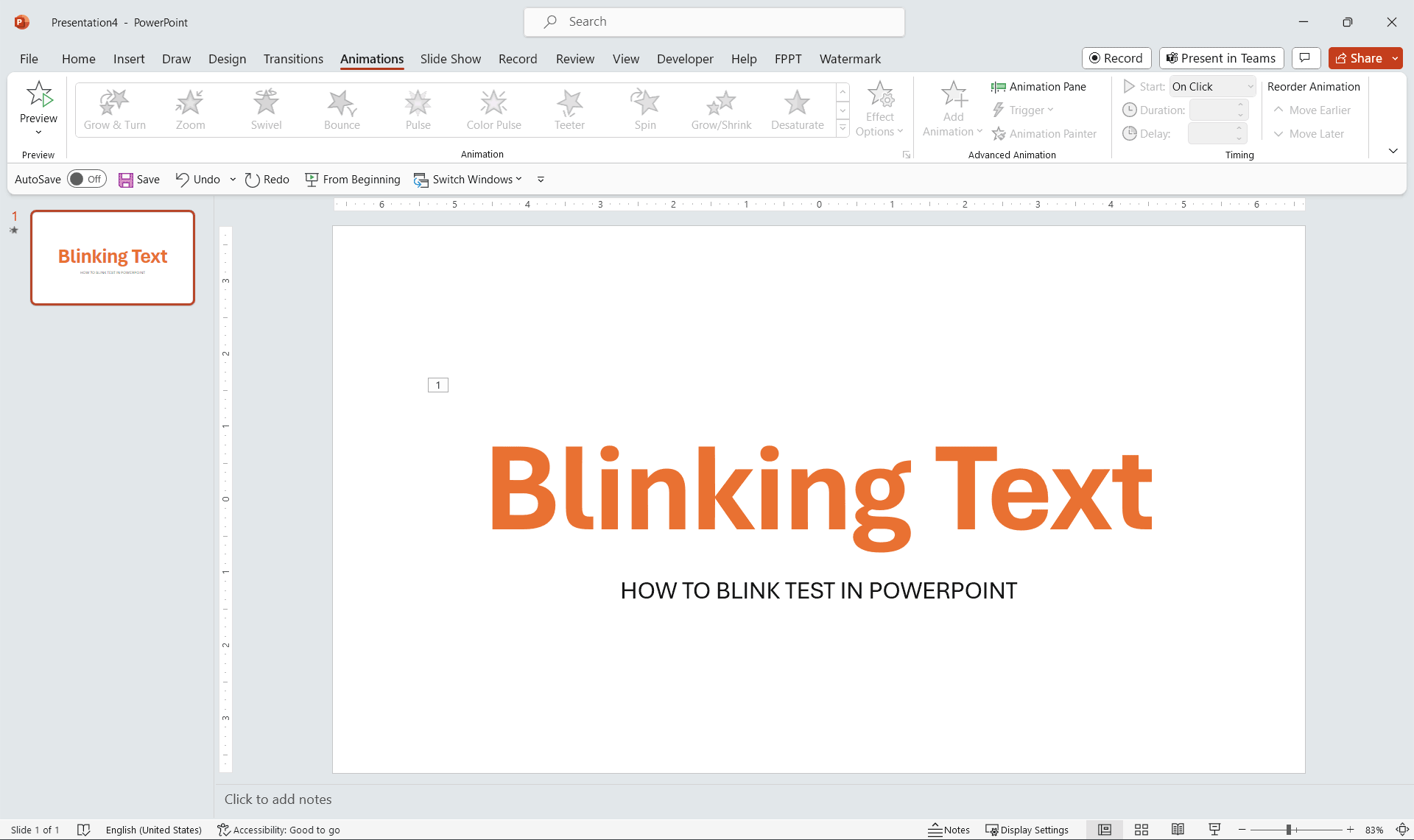
First, please add a new slide and add a textbox with the text that you want to blink. Then, we will add a text animation. Select the blinking textbox and then go to Animations tab, choose animation panel and then select Color Pulse (this will be our blinking effect in PowerPoint).
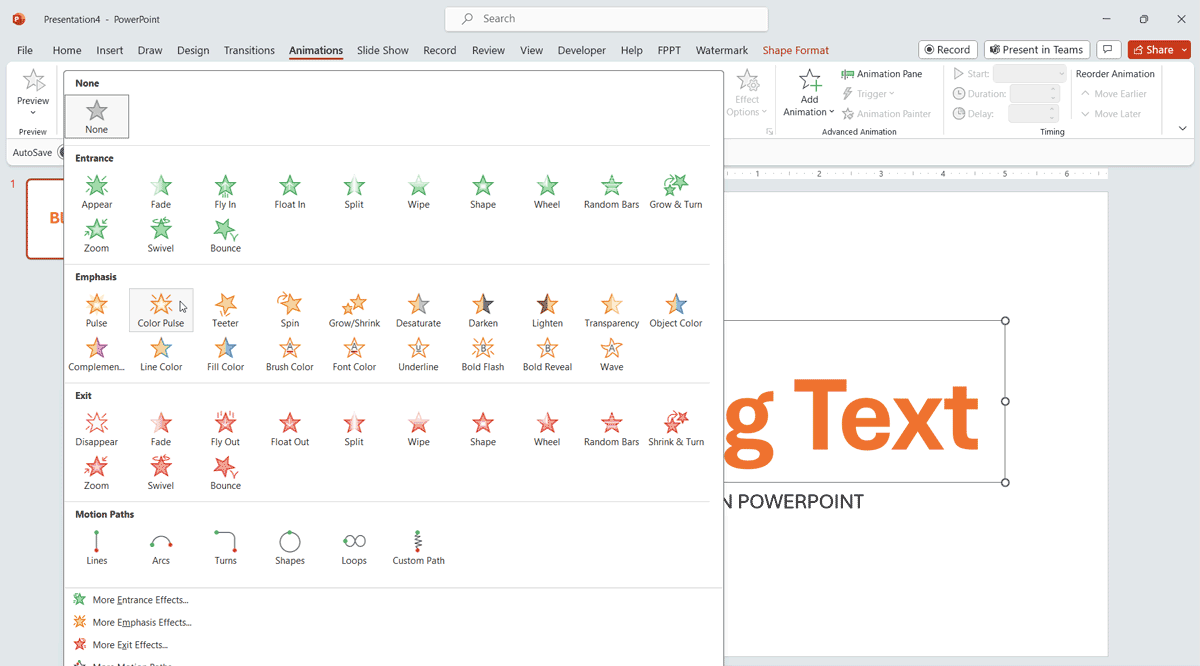
Then, you can play the effect in the animation panel to see how it looks. If you want to blink it all the time then you can control the animation timing in the slide. Select the Blinking text and then click on the animation properties. Right click on the row under animation panel to access these timing properties in PowerPoint. You can configure to repeat indefinitely until the end of PowerPoint slide.
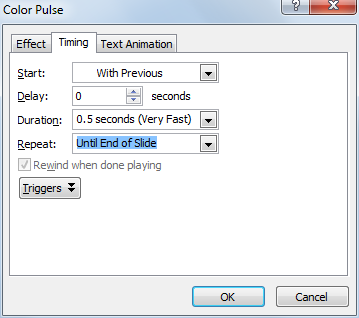
This way, your text will blink in and out until you exit the slide.
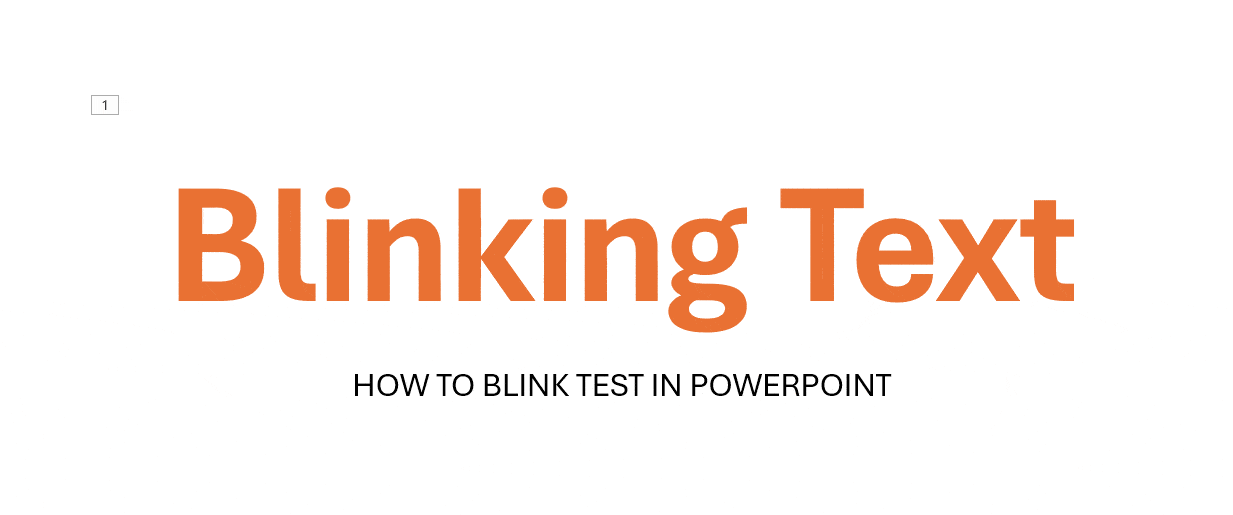
Step-by-Step Guide to Create Blinking Text in PowerPoint
- Select the Text Box: Begin by inserting a text box on your slide. Simply go to the “Insert” tab and click on “Text Box,” then click anywhere on the slide to place it and type in your desired text.
- Open Animation Pane: Navigate to the “Animations” tab in the PowerPoint ribbon to reveal various animation options. Click on “Animation Pane” to manage all animations on the slide.
- Add Animation: For blinking text, select an entrance or emphasis effect such as “Appear” or “Pulse.” These can be found under the animation options.
- Set Animation Timing:
- Adjust the start of the animation to “With Previous” or “After Previous” based on how it fits with other elements on the slide.
- Modify the duration and delay under the “Timing” group to control the blinking speed and frequency.
- Repeat the Animation: In the “Timing” options, set the animation to repeat. Choose “Until End of Slide” or a specific number of times based on your presentation’s needs.
- Preview: Use the “Preview” button in the “Animations” tab to ensure the blinking effect works as expected. Make adjustments to timing and effects as necessary.
Blinking Bullet Points in a PowerPoint Presentation
As an alternative to blinking just a piece of text in PowerPoint, you can blink bullet points in a bullet list. This can help to highlight important points in your presentation, and align it with your speech.
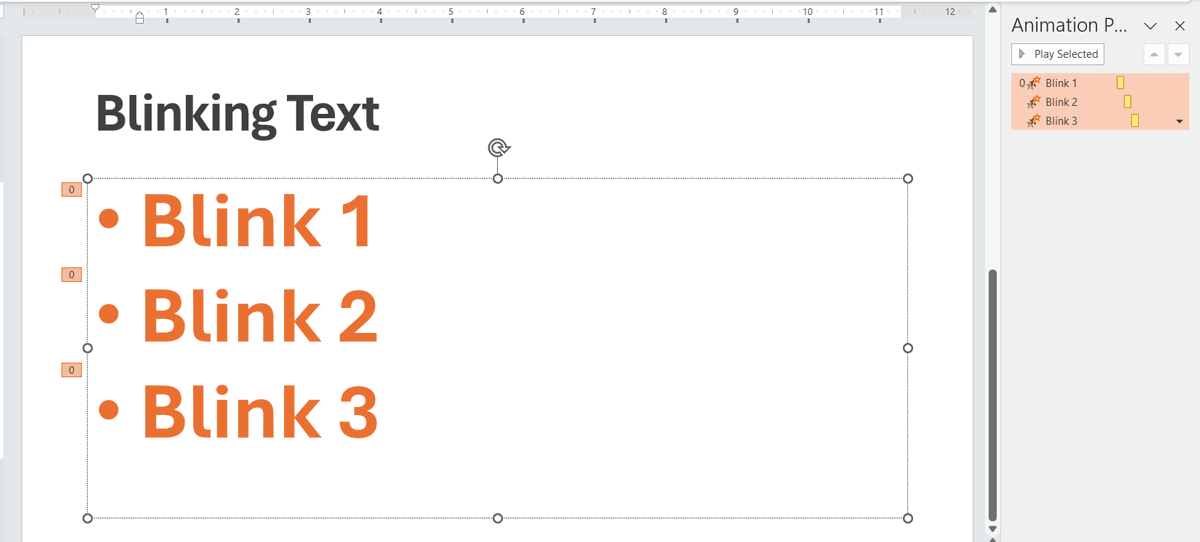
To make a blinking bullet list, we just need to apply Color Pulse animation to the Bullet List, and then configure the animations accordingly.
Here is an example of how this looks:
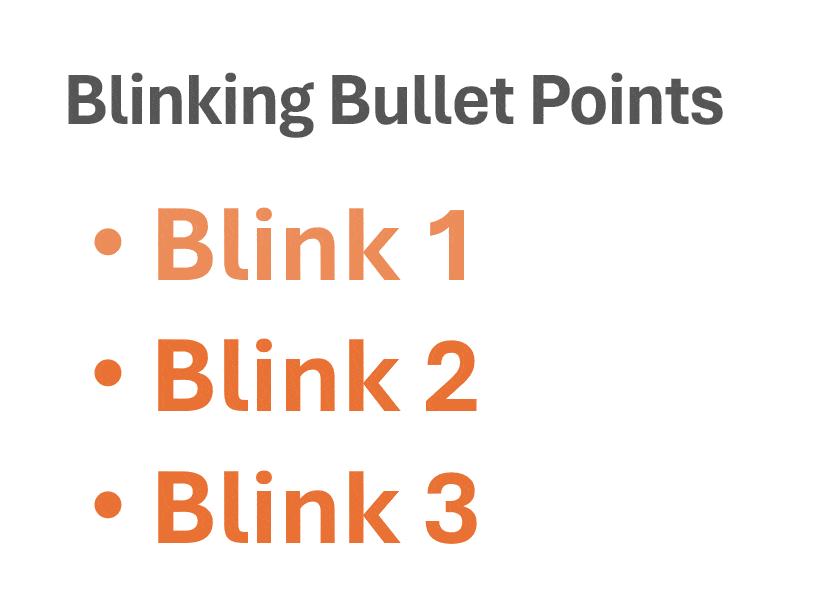
Examples of Real-Life Use Cases
Now, you may be wondering how a feature like this could be useful. If you were looking on how to blink text in PowerPoint, you may have your own reasons to apply it, but here are some additional examples on how you can use blinking text in presentations:
- Sales Presentations: Highlight special offers or limited-time discounts with blinking text to draw immediate attention and encourage action. This can be an alternative to highlight text in PowerPoint with a static color.
- Educational Slides: Use blinking text to spotlight key facts, figures, or quiz answers, aiding in knowledge retention and student engagement.
- Corporate Reports: In high-stakes business meetings, use blinking text to underscore critical data points, upcoming deadlines, or changes in metrics that require immediate attention.
Tips for Using Blinking Text Effectively
- Use Sparingly: Reserve blinking text for truly significant information to avoid diminishing its impact and distracting your audience. As with PowerPoint Animations and transitions, blinking text can be very effective when used with caution, consider applying subtle effects only when it matters and do not abuse of blinking text all the time.
- Combine with Other Effects: Blending blinking text with other animations or highlights can enhance the overall readability and dynamic of your slide without being overpowering. But again, use it with caution.
- Test Your Presentation: Always test how your slides look on different devices and projectors to ensure consistency in how the animations display across various platforms. You can press Shift-F5 to preview the current slide.
Conclusion
Blinking text is a powerful tool in PowerPoint that, when used wisely, can significantly enhance the impact of your presentation. It draws attention to key points, making them memorable and engaging for your audience.
