How To Align Objects on Multiple Slides in PowerPoint
Last updated on October 10th, 2024
This PowerPoint trick can help you to align shapes and objects across multiple slides in PowerPoint presentations. We came to this need when we were preparing a business presentation and needed to place some images in the same position across various slides. In other words, the Left and Top position values should be the same for the images in all the slides where these images were placed. This can be useful if you need to place the image in the same position for every new slide.
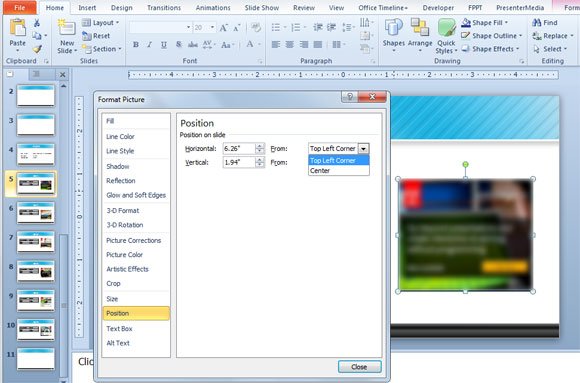
In the example above we had different images repeated among multiple slides.
How to Align Objects Across Multiple Slides in PowerPoint?
To align objects across slides we could start copying and pasting the pictures on each slide, and the position will remain the same. Still, if you insert the images separately, you can change the horizontal and vertical positions.
To do this, you can open the Format Picture dialog and then change the position on slide values. Make sure to select Top Left Corner so the position will be based on this coordinate system instead of the Center option.
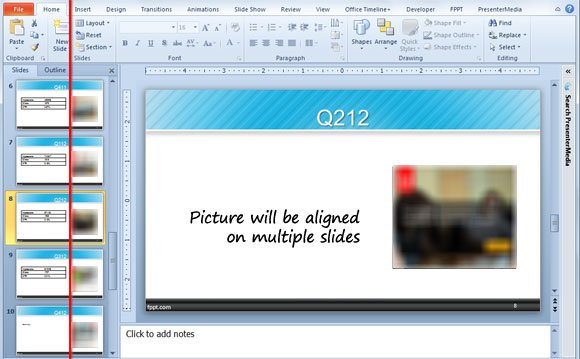
Now, to align all the pictures among multiple slides in PowerPoint, select the slide and then select the picture. Keep the dialog opened while you choose the different slides and then select the picture on the new slide. You will see that the Horizontal and Vertical values will be updated accordingly. Make sure to enter the same values for each picture on every slide and then the images will be aligned between different slides.
Recommended reading: How to Make a Picture Full Screen in PowerPoint
Another great way to aligning objects across multiple slides is by using Smart Guides in PowerPoint.
Shape Position in Format Shapes dialog
If you need to change the position options, then you can access Format Picture or Format Shape dialog., you This can be very convenient to enter a fixed position from the top left corner.
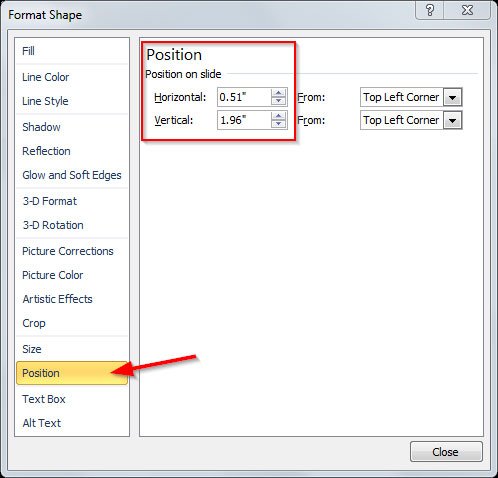
You can access this dialog from the slide by Right Clicking on the shape and then clicking on Format Shape. If it is a picture instead, then you need to choose Format Picture. Then select the Position tab and look for Position on slide area. Now you can enter the horizontal and vertical position from Top Left Corner or from Center of the slide.

nICE TEMPLATES