How To Add SWF Files in PowerPoint To Create Flash Presentations
When it comes to making Flash presentations one might think of creating vector graphics, action scripts or other types of multimedia content. While making such content in SWF format is straightforward enough, adding it to PowerPoint can be difficult to understand. In this post we will show how to to add a flash animation in PowerPoint.
How to Embed SWF Files in PowerPoint? Make Sure the SWF File is in Presentable Shape
Before adding your SWF file to a PowerPoint presentation, make sure that it is in presentable shape and that it is ready for your audience.
If you don’t know how to create flash animations, you can use videos and photos to express your ideas and save them in SWF format with the help of the iPixSoft Flash Gallery Factory software. With the help of this Windows-based application, you can add menus, photos, and videos and arrange them in a sequence to create a presentation in Flash. You can save your presentations in numerous formats, including SWF, HTML 5, and various video formats.
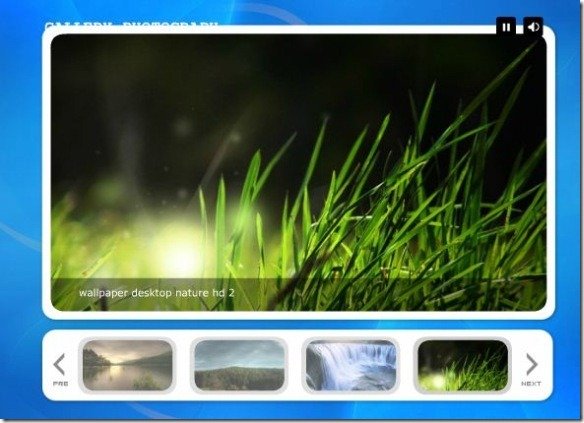
Download SlideDynamic Add-in To Add SWF Files in PowerPoint
To add an SWF file to PowerPoint you will have to download and install SlideDynamic add-in, which allows adding Prezis, PDF, Vimeo videos and other types of content to PowerPoint presentations. Once the add-in has been installed, go to the SlideDynamic tab and click Insert Adobe Flash.swf.
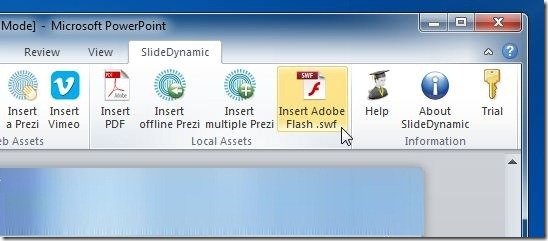
A new window will open up from where you will require selecting your file and the properties for it. For example, you can enable the Loop option to play the file in a loop after its added to PowerPoint or embed the file (for Macro enabled PPTM files).
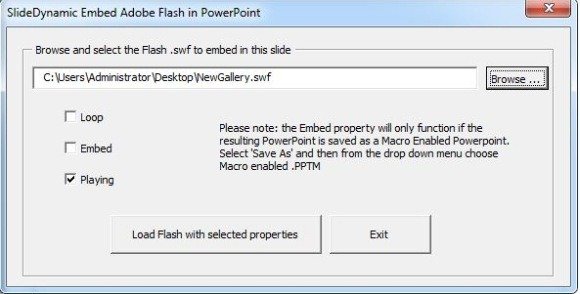
Position the Flash Animation on the PowerPoint Slide
After the SWF file has been added to your PowerPoint slide, an image with a cross will appear (as shown in the screenshot below). This implies that your Flash animation has been added to the slide and will be displayed once you enter Slide Show mode. Ensure you position the Flash file appropriately on the slide by dragging it (e.g., placing it in the middle of the slide).
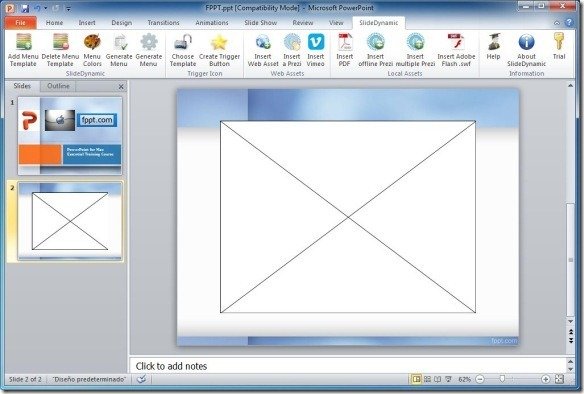
Play Your Flash Presentation in Slide Show Mode
After the SWF file has been added to your presentation, you can enter the Slide Show mode to play it. This way you can add Flash Animations on your slides and when the Slide Show reaches the slide with the animation, it will play it. You can also simply add the animation to a single slide and play it as a complete presentation (if your Flash animation covers the entire presentation’s content).
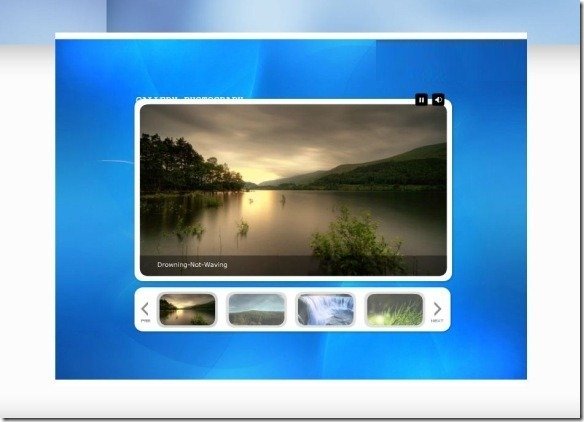
In this article we explore the way to embed SWF into PowerPoint. SWF is not a format being used so much at this time, but if you are still relying on Adobe Flash for your multimedia content or websites, you may be interested in Free Flash Templates for building a website in Flash or finding other presentation designs created in Flash.
