Contour Shadow in PowerPoint Shapes and Images
Last updated on August 20th, 2024
Contour shadows can help you to enhance your visual slides in PowerPoint. By adding a drop shadow effect to your images, you can incorporate a special visual touch to your graphics, helping to enhance the overall presentation.
For shapes, it is easy. You just need to pick the right shadow and that’s all. But when you want to add drop shadow effects to pictures, then this process become a bit trickier. If you want to add a contour shadow in PowerPoint pictures then you’d need to remove the background of the picture. If we have a picture with a colored background and want to remove it, we can do it by using the background removal tool in PowerPoint.
How to add a Drop Shadow to Pictures in PowerPoint?
Let start adding a picture to the PowerPoint Slide. In this case, we have added a nice business people image with a green background and business woman and man with elegant business postures.
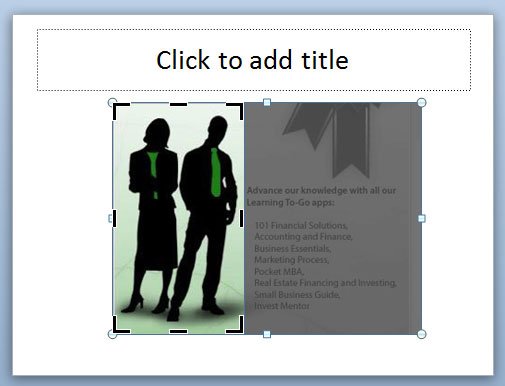
Then we can use the crop tool in PowerPoint to reduce the original image dimensions.
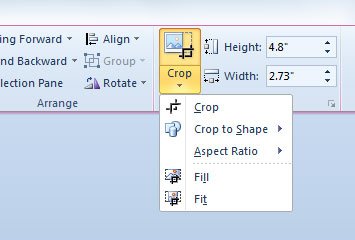
Once you are done cropping the image, you can remove the background from the picture in PowerPoint. We already have seen how to remove the background from a PowerPoint image.

Finally, choose the right shadow to be used as a contour shadow. In this case added a simple drop shadow effect in PowerPoint using a rectangular shape which will work pretty well for the contour shadow.
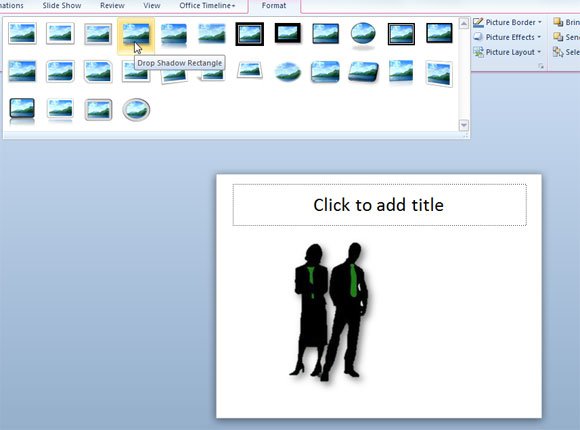
Using this method, we can create contour images in PowerPoint. You can use any other picture of your choice and create your own contour images.
