Compare Two PowerPoint Files & Merge Presentations
Last updated on November 23rd, 2024
Sometimes you need to compare two PowerPoint presentations to see what were the changes introduced by your companions or co-workers.
Even more, analysts, colleagues or stakeholders may introduce modifications that you should check before starting with a project. For this purpose, the Review features in PowerPoint can help you to compare the changes in a PowerPoint file.
The natural way to compare both files is to compare them slide by slide and try to identify the changes. You not only need to see what was changed but also pay attention to what was added or removed from the presentation. This can be strenuous and boring. However, the Compare button in PowerPoint allows you to become an expert in proofreading PowerPoint presentations and detecting visual differences.
To illustrate how to use Review in PowerPoint we will compare a presentation on Social Media that was created for a client.
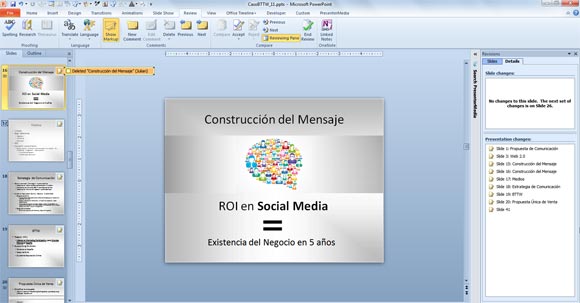
To compare and merge presentations in PowerPoint first open one of the presentations and go to the Review tab. Then click on the Compare button and a window will appear to browse the presentation that you want to compare. Here you can choose another .ppt for comparison.
Related:
- Learn how to use Review tab in PowerPoint
- Comparison table template for PowerPoint Presentations
- Sticky Note PowerPoint Template
Now, select the presentation and then click Select the presentation, simply click on Merge. You can see a new pane on the right listing all the changes for the comparison. You will see small icons indicating and highlighting where there are differences between files, opening the Reviewing Pane gives you a exhaustive list of all changes.
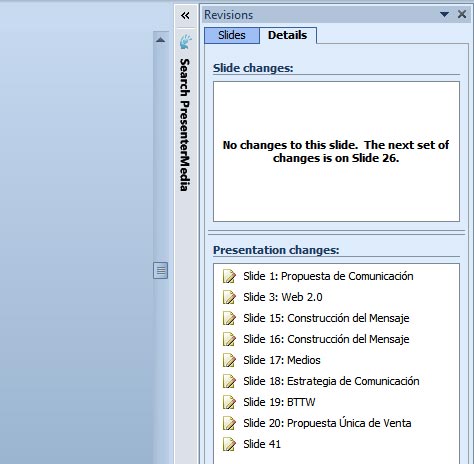
In the upper portion of the Reviewing Pane, you will have a list of changes to the current slide. The lower portion gives you a list of all changes to all the slides in the presentation. And for those who prefer a visual comparison, click the Slides in the top of the Reviewing Pane.

To Apply all the changes, select a slide and browse to the review tab. Then you can click on Accept button to either Accept single Change, Accept changes to the current slide or accept changes to the whole presentation.
You can use the Reject function to reject and revert the changes in the similar way if you want to roll back any change and not accept anything (Accept single Change, Accept changes to the current slide or accept changes to the whole presentation).

Make sure to click on Show Markup so you can see the changes highlighted in the slide. Using Review menu will allow you to save time and effort while comparing presentations.
