How to Insert Equations in PowerPoint (Easy Way)
Mathematics is a language that demands precision and clarity, not just in computation but also in communication. When it comes to sharing complex mathematical concepts and present them to an audience, is important to be clear presenting the formulas and equations, so these can be understood by the audience.
Microsoft PowerPoint Equation Editor is a powerful tool for educators who needs to create clear, accurate, and professional-looking mathematical presentations. This article is designed for educators, students, professionals, and anyone who wishes to enhance their presentations with well-formatted mathematical expressions. Whether you are new to PowerPoint or looking to refine your equation-editing skills, this guide will walk you through the ins and outs of the Equation Editor.
Accessing the Equation Editor: How to Open PowerPoint Equation Editor?
PowerPoint’s Equation Editor is just a few clicks away in the ribbon. To access it, open PowerPoint, navigate to the Insert tab, and click on Equation. This opens a new menu that allows you to insert a variety of predefined equations or create your own from scratch.
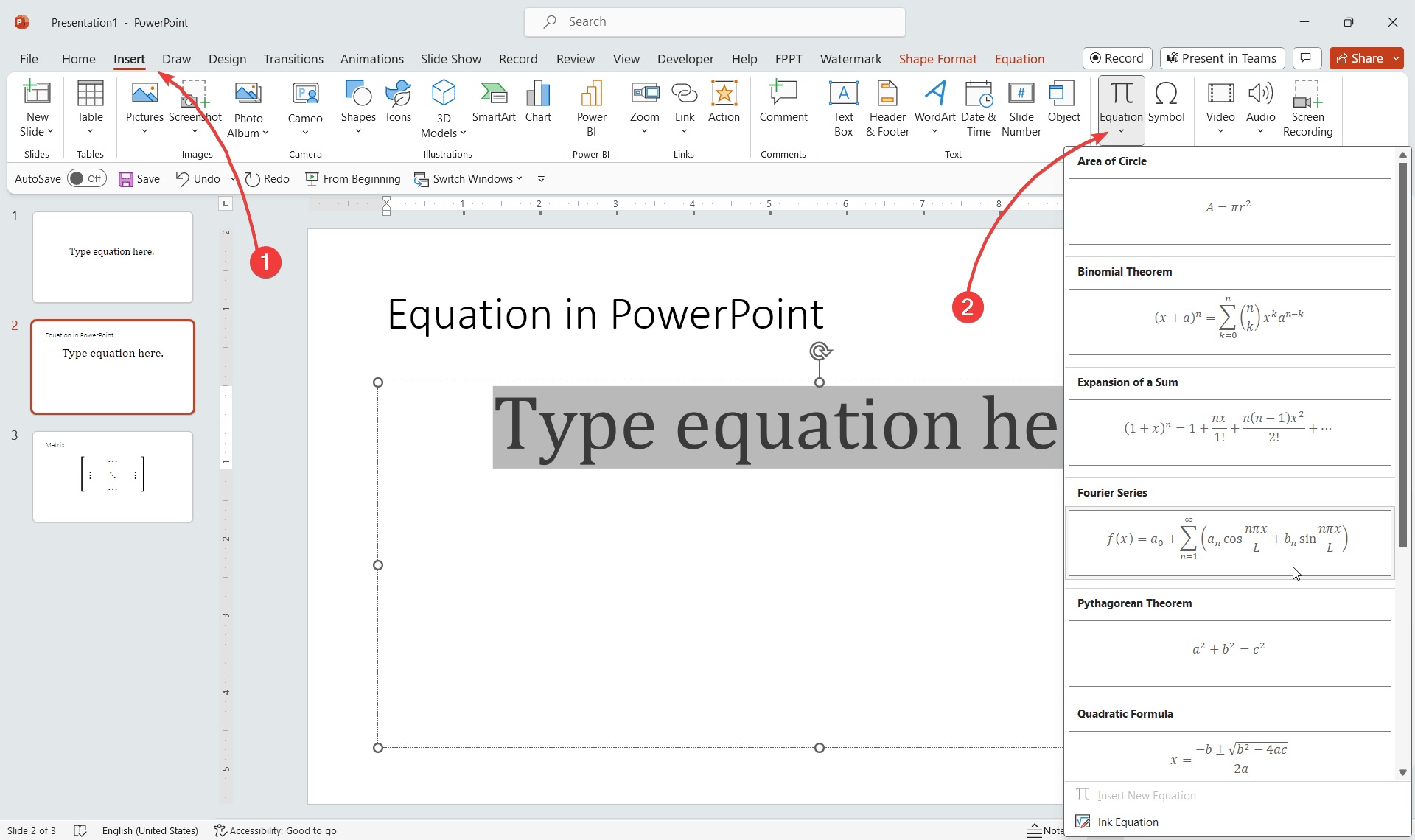
In the screenshot, you can see how the insert equation button shows a series of popular Equation templates that you can easily insert in your slides. Area of a Circle, Binomial Theorem, Expansion of a Sum, etc.
For those who prefer shortcuts, pressing “Alt” + “=” on your keyboard will launch the editor instantly.

Creating Equations: How to Insert Equations in PowerPoint?
The true power of the Equation Editor lies in its ease of use. To create an equation, you can either select one from the gallery, which provides templates for commonly used equations, or start typing your equation directly.
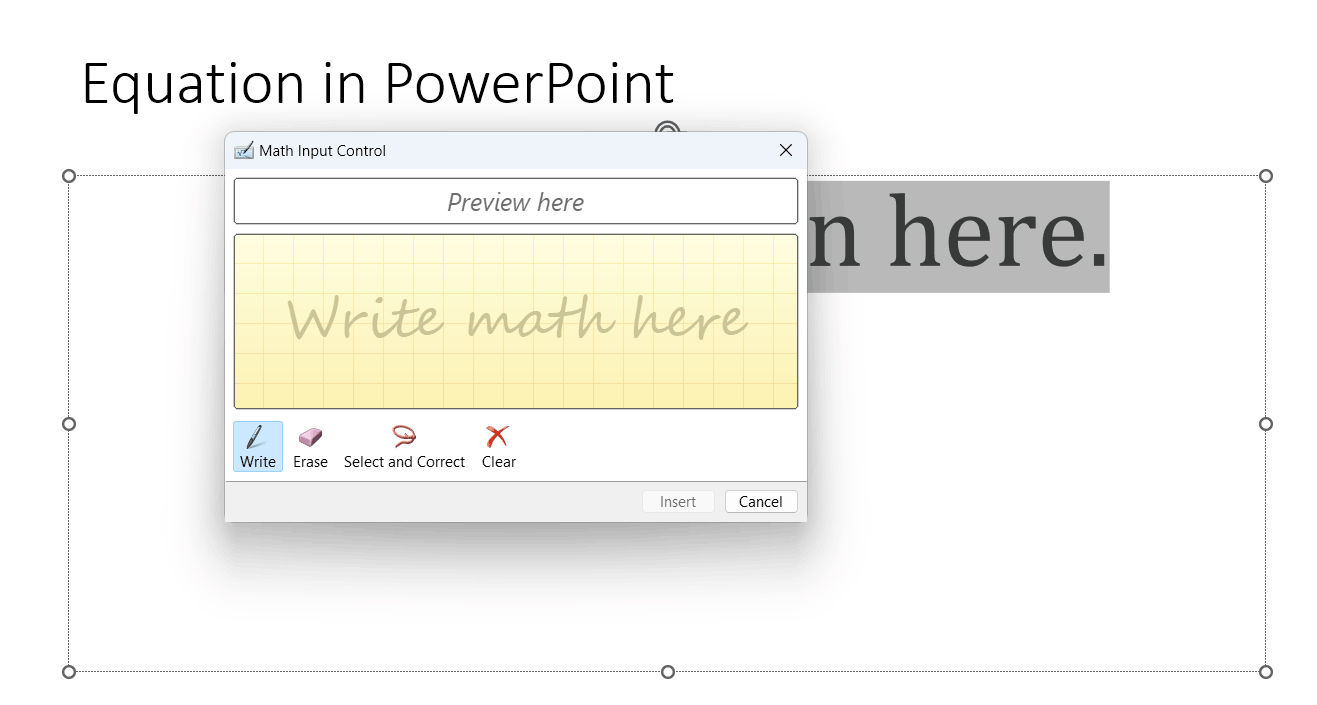
For speed, familiarize yourself with keyboard shortcuts — for example, “^” for exponents or “/” for fractions — which allow you to type out equations without taking your hands off the keyboard. Don’t worry about getting it perfect on the first go; you can always edit later.
By using the equations editor you can insert simple and complex equations. Here is a non-comprehensive list of equations and math expressions available in PowerPoint Equations Editor:
- Math Fraction
- Radical
- Integration
- Large operators
- Brackets
- Functions sin, cos, tan
- Limit and log functions
- Advanced operators
- Complex matrix
The equations editor also include lot of equations symbols ready to be used, for example alpha beta gamma and other letters of the Greek alphabet. Besides these characters and symbols you can also use the end of proof symbols for demonstrations as well as asterisks and arrows.
Using the PowerPoint Equation Editor for Matrices
Matrices are a staple in various mathematical fields, including algebra and statistics, as well as in practical applications like computer graphics and systems engineering. The PowerPoint Equation Editor is equipped to handle matrix creation with ease, allowing presenters to clearly display complex matrix operations or data sets. Here’s how you can use the editor to insert and format matrices. In this example, we present a 2×2 matrix example inserted with PowerPoint Equation Editor:
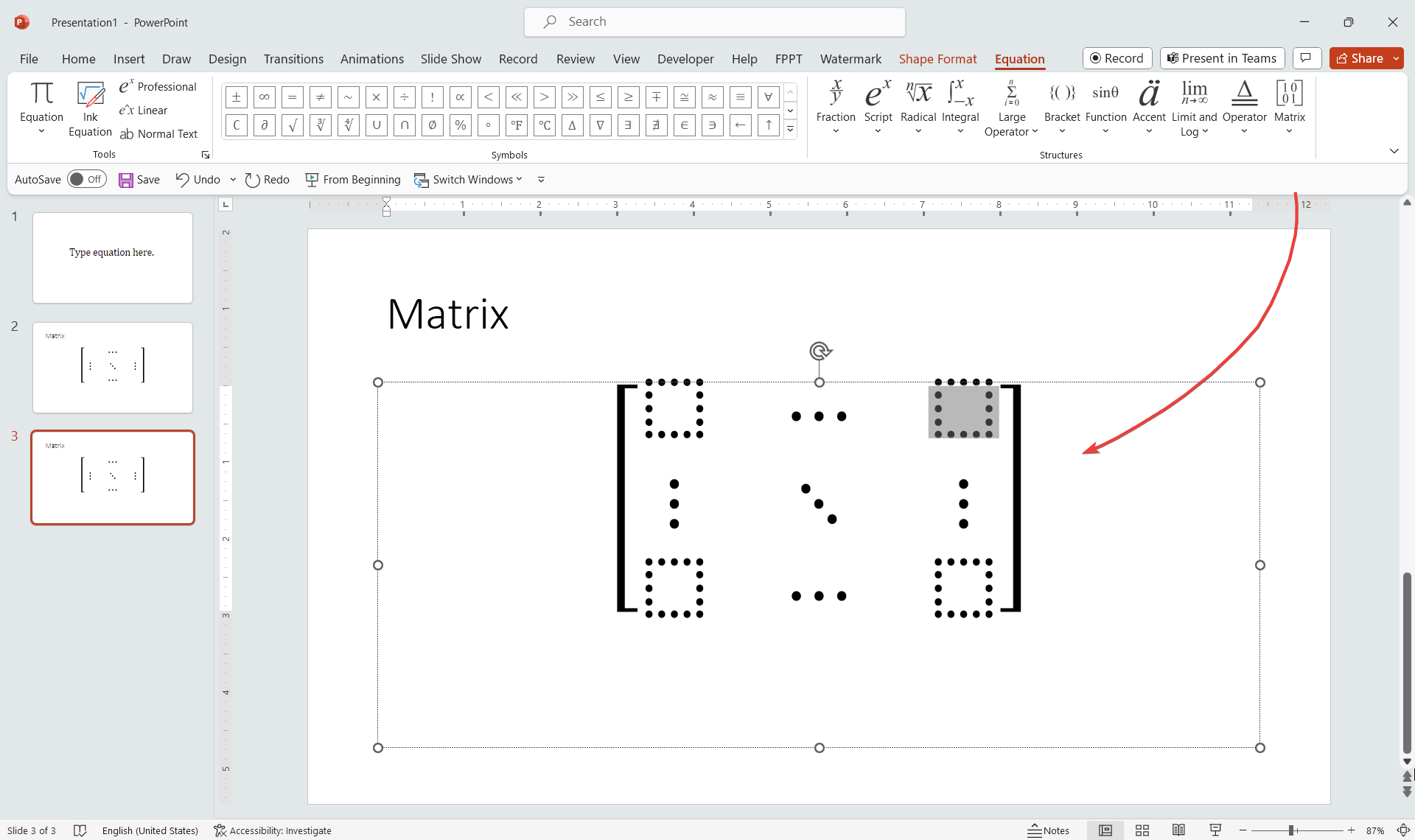
Editing and Formatting Equations
Once your equation is in place, fine-tuning it for readability and emphasis is straightforward. Clicking on different parts of the equation will reveal new formatting options, including changing the font size, style, or even color. It’s crucial to maintain consistency in formatting to avoid confusion, but don’t shy away from using color judiciously to highlight important parts of the equation.
The Equation Editor isn’t just for simple algebra. It handles a range of advanced mathematical operations and even supports ink handwriting conversion for tablet users.
You can also use the Ink Equation functionality to open a pane and draw your equation in the designed area. With Ink Equations, you can write equations by hand, and PowerPoint will convert them into typed text. This is especially useful for those who find it quicker to jot down equations with a stylus or for adding a personal touch to presentations.
PowerPoint Equations Examples
Practical examples can be the best way to illustrate how to use PowerPoint’s Equation Editor effectively.
You can use the PowerPoint Equations Editor to prepare lectures, e.g. for Introduction to Equations PowerPoint presentations.
Let’s walk through how to input two fundamental mathematical expressions: the Binomial Theorem and the formula for the Area of a Circle.
Area of a Circle Equation Example
The formula for the area of a circle, which is A = πr², is straightforward but a good example of superscript formatting in PowerPoint.
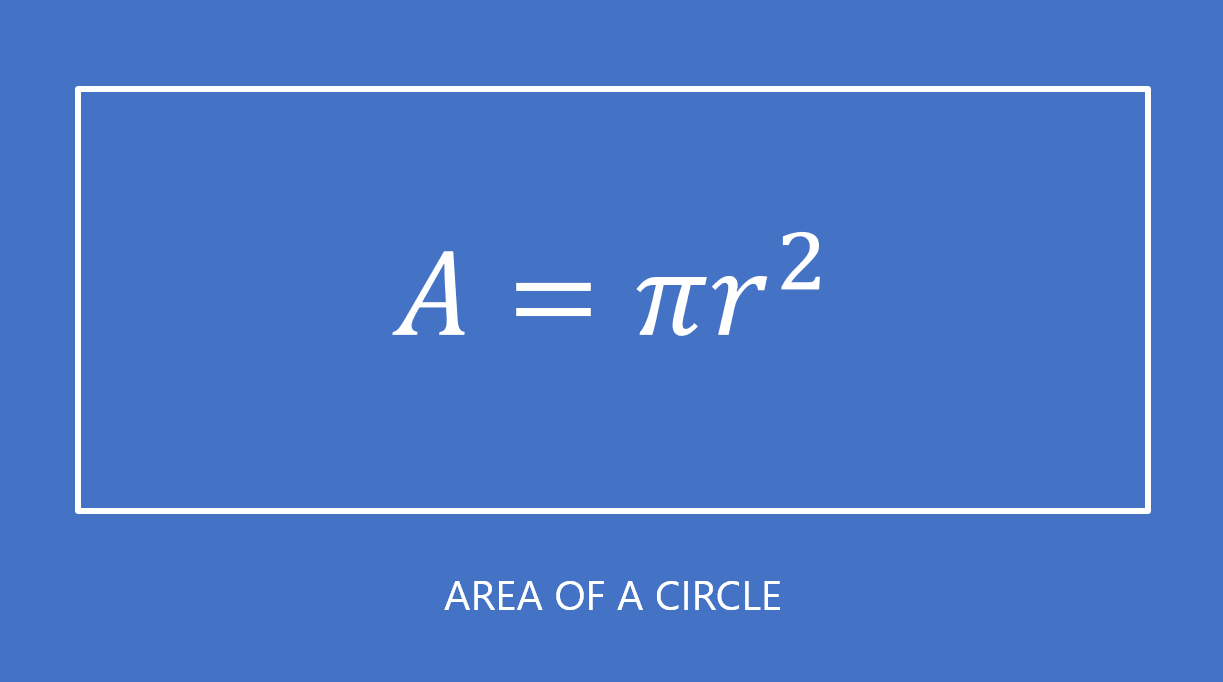
Binomial Theorem Equation Example
The Binomial Theorem is an essential formula in algebra that describes the algebraic expansion of powers of a binomial. According to the theorem, it can be expressed as:
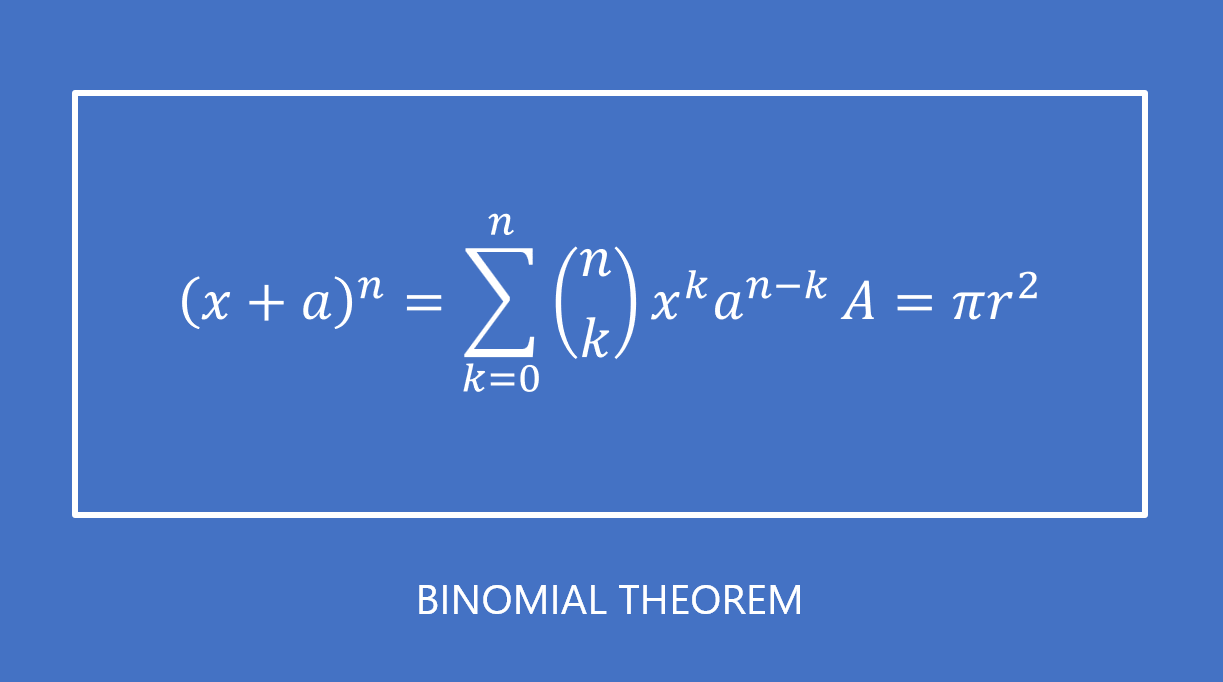
In both cases, your equations will be neatly formatted in the PowerPoint slide, ready for presentation. Remember that these are static examples. If you link to an external data source like Excel, you can make your equations dynamic and data-driven, allowing them to update automatically with new values.
Square Root of 18
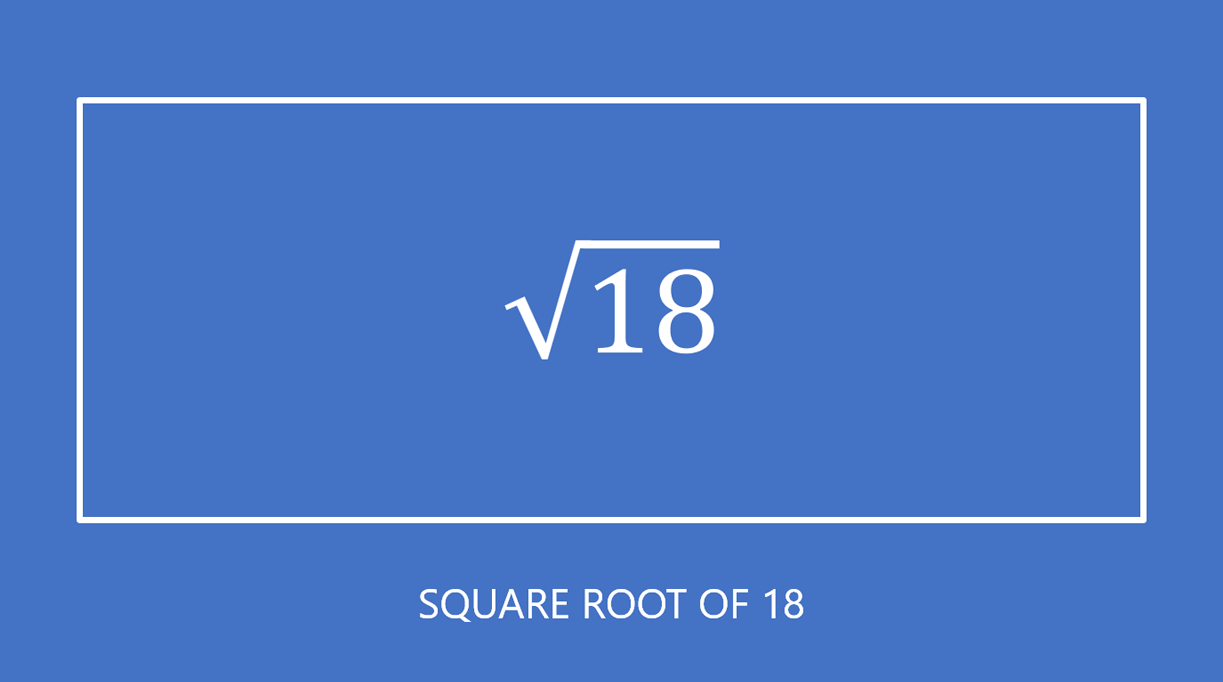
Best Practices using PowerPoint Equations Editor for your Presentation Slides
Presenting equations isn’t just about accuracy; it’s also about how they fit into your overall slide design. Keep equations large enough to be easily readable by your audience, and always preview your slides to check how they appear on different screens.
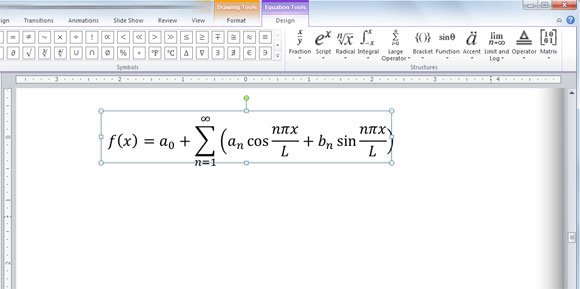
Avoid overusing animations with equations as they can distract from the content. Always remember to add alternative text to your equations to ensure accessibility for audience members who may be using screen readers. Also, consider adjusting the font size so the Equation can be seen by the audience from a far distance, especially when presenting lectures in Universities.
If you want to apply some special effects, you can do that as you do it with other conventional shapes or text. Something good about equations from Microsoft PowerPoint is that you can treat equations in the same way as you did with shapes. For example, in the following screenshot we show you how to apply Reflection style (this is just a sample.
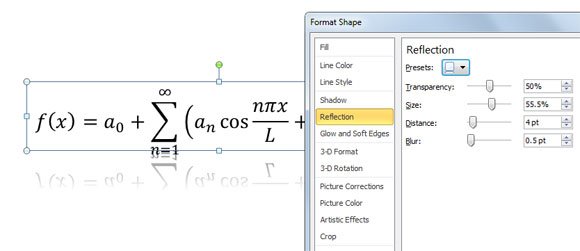
PowerPoint Equation Editor vs. Other Equation Editors (Comparison)
For some, the choice of equation editor comes down to personal preference or specific requirements of their field.
LaTeX, for example, is a typesetting system that’s particularly popular in academia and offers great precision and a vast array of symbols.
MathType is another powerful tool that integrates with PowerPoint.
It’s important to weigh the pros and cons of each tool in relation to your needs, considering factors such as ease of use, compatibility, and the nature of your content.
Final thoughts
Mastering PowerPoint’s Equation Editor can dramatically improve the quality of your mathematical presentations and allows you to insert simple and complex equations or math expressions in your PowerPoint presentation slides. With practice, you can quickly input complex equations that look clean and professional, ensuring your audience can focus on the content rather than getting distracted by formatting inconsistencies or errors. Remember, the ultimate goal is to communicate effectively, and a well-presented equation can often be worth a thousand words.
