How to Create a Quiz in PowerPoint
There’s more to PowerPoint than you think. Aside from creating straightforward presentations, reports, and pitches, it can also be used for creating quizzes. PowerPoint-based quizzes make learning so much more fun and interactive, and we’ll show you how to do it with the Multiple Choice Quiz add-in for PowerPoint.
In this tutorial, we will show you how you can install the Multiple Choice Quiz in PowerPoint and then how you can create your own quiz.
Download the Multiple Choice Quiz Add-in for PowerPoint
Microsoft offers many different add-ins for the Office suite of applications to make work more dynamic, productive, and streamlined.
If before you still have to make the question and answer slides from scratch using any of the PowerPoint templates, now things have become simpler and faster.
With the Multiple Choice Quiz add-in for PowerPoint, you can create all kinds of quizzes and reveal questions in many ways to make the experience more interactive and interesting.
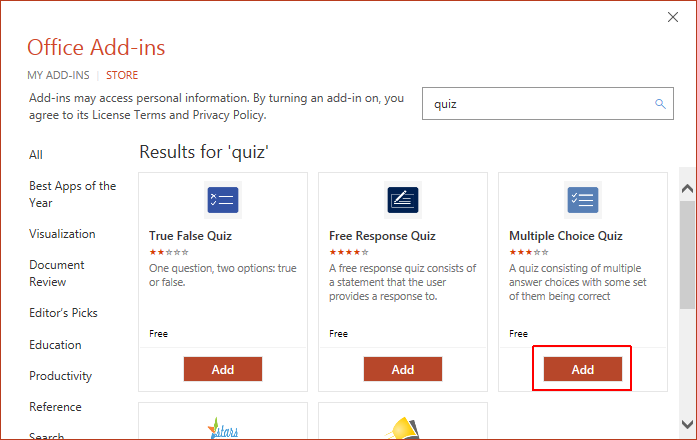
To add the Multiple Choice Quiz add-in, simply go to the Microsoft AppSource portal. You can log in using your Office, Microsoft, or Skype credentials. Once you’re in the AppSource page, simply look for the Multiple Choice Quiz icon or search for it in the search box provided. Alternatively, go to Insert -> Office Store and you will be able to search and ‘Add’ the add-in.
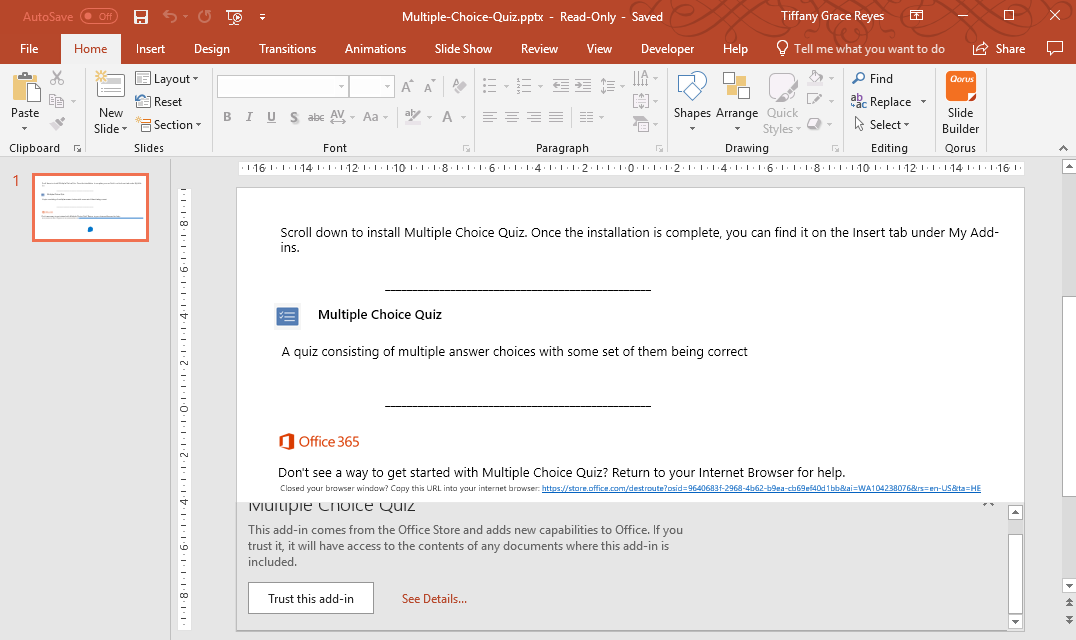
Once you’re on the Multiple Choice Quiz add-in page, just click the Get It Now button on the upper left-hand side of the page. Then, you will be redirected to another page with the instructions on how to install and launch the add-in.
Launch the Multiple Choice Quiz Add-in in PowerPoint
Launch the add-in in PowerPoint by opening the application or opening your slideshow. Then, make sure to click on Enable Editing on the dialog box along the top part of the PowerPoint window.
Finish installation by clicking on “Trust this add-in” button in the add-in panel. This will show in the latest versions of PowerPoint, such as PowerPoint 2013 and PowerPoint 2016. In earlier versions of PowerPoint, the panel may read “Trust this app.”
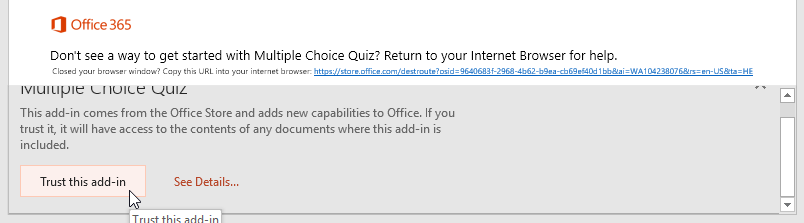
Upon clicking this, you have now activated the Multiple Choice Quiz Add-in.
Now, you can use this within PowerPoint to create different kinds of quizzes, which you can find handy in training and classroom settings.
To find the add-in, just go to the Insert menu in the Ribbon. Here, you can view the group Add-ins to find your installed add-ins. You should see the Multiple Choice Quiz add-in here.
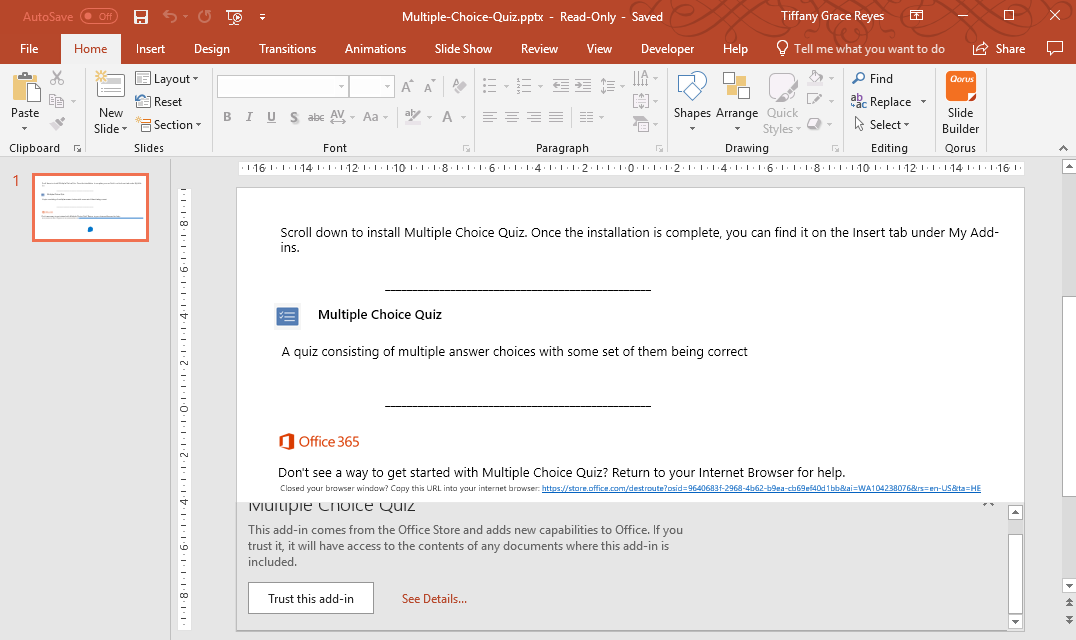
Create Different Multiple Choice Quizzes
To add quizzes to your PowerPoint slideshow, you can enable the add-in and then add questions on the spaces provided. You can add new choices by ticking the “Add Another Answer” button.
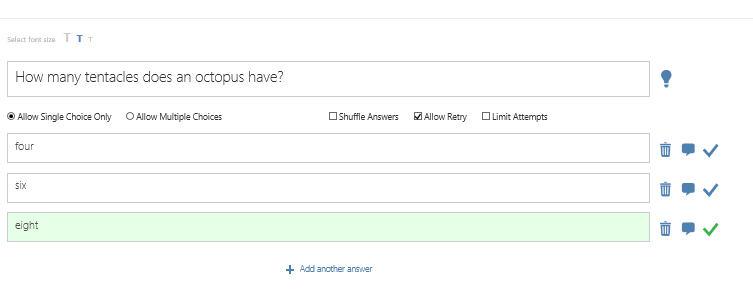
Choose the correct answer by clicking on it. This will then be highlighted in green later on. You can also preview your quiz by clicking on “Preview.”
Once you’re done with your quiz, you can now run your slides in Slideshow Mode. You can do this to see how your quiz will look before you get on with the real quiz in front of an audience. Then, if there are mistakes or needed modifications, you can do it right away.
To test your quiz in slideshow mode, just pick an answer in one of the questions. The quiz will then automatically show you if you answered correctly.
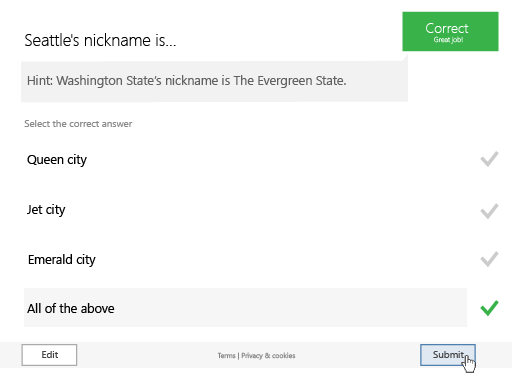
This Multiple Choice Quiz add-in can be useful for individual quizzes or for evaluating how well your audience have understood your topic or presentation.
