How to Create a 3D Question Mark in PowerPoint
Last updated on June 19th, 2024
This tutorial will guide you to help create an awesome 3D Question Mark illustration using Microsoft PowerPoint built-in functions in order to make Q&A PowerPoint slides or just insert nice question marks in your presentations.
We will create a design of a question mark in PowerPoint applying shadows and bevel effects, producing a creative 3D effect. If we insert a question mark character in PowerPoint then it is easy to make it look as a 3D Question Mark. Here we will show you how to do it.

Step 1: Insert the text question mark character
Let’s start creating a simple text shape and add the ? mark to the slide.
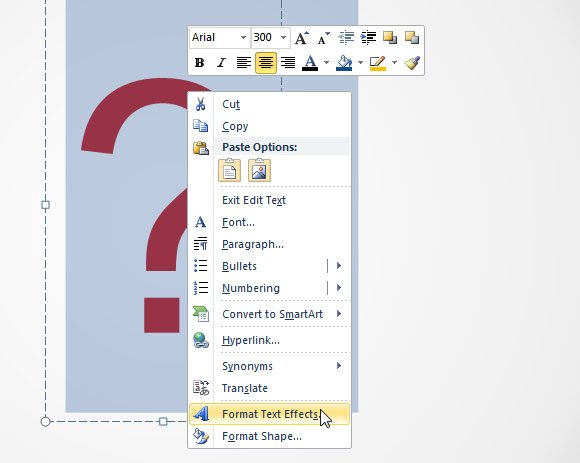
Once you have the question mark in the slide, select the text and then right click to choose Format Text Effects.
Step 2: Change Rotation Options and Bevel Effect
Using the Format Text Effects dialog box you can select the 3D options including the 3D rotation which will help you to rotate the text by any desired rotation degree.
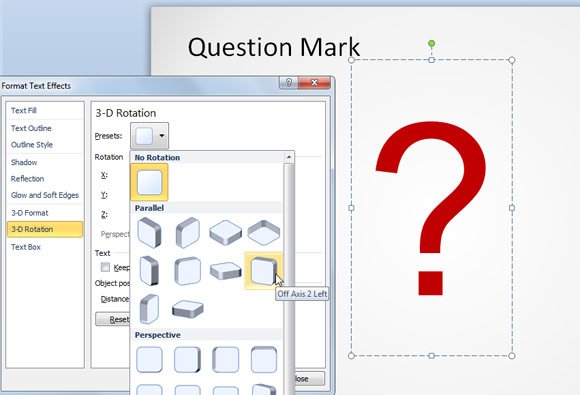
You can also choose the Arial Black font face in order the font look more weighted. Here is an example after choosing the 3D Text options and Arial Black font.
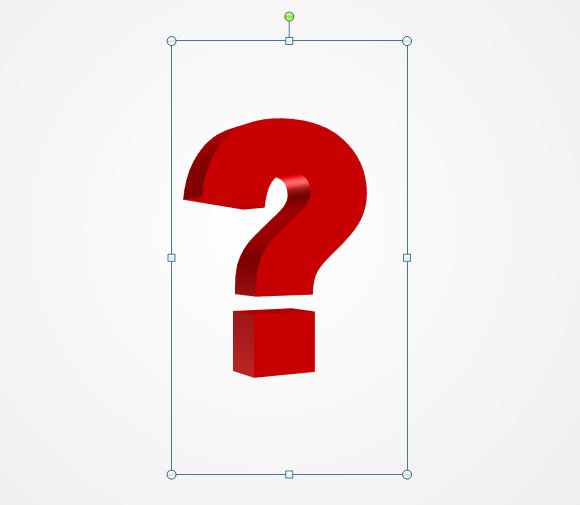
After choosing the rotation options you can also change the 3D Format options. Here you can choose the bevel level and the Depth. In this example we have used 40 pt for the depth and 15 pt for width and height in the Bevel field.
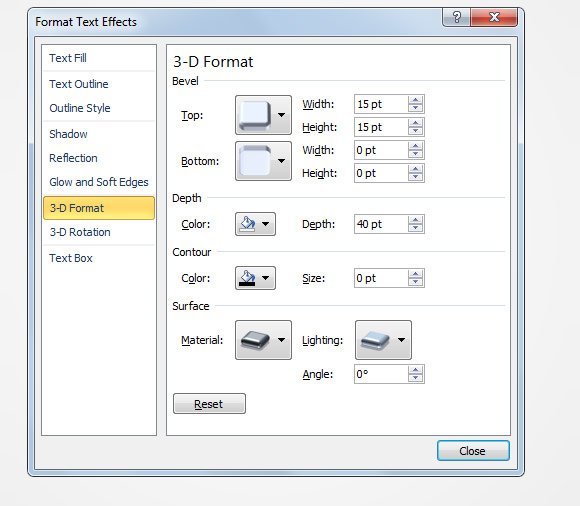
Step 3 – Add a Shadow Effect
You can easily add a shadow effect with PowerPoint shape properties but in this case we will use a subtle shadow style like in the picture. In order to add this shadow effect we will use a shape and fill it with a gradient fill to simulate the shadow.
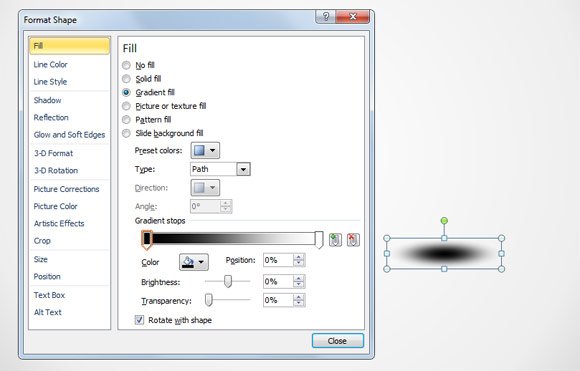
Finally, move the shadow backward and locate it behind the 3D Question Mark. And here we have the final questions image created in PowerPoint.

You can use this approach to make awesome Q&A Slide designs to use as last slide for your PowerPoint presentations or create awesome layouts using Microsoft PowerPoint.

If you are looking for higher quality PowerPoint templates then you can consider to check Premium Question Mark PowerPoint templates with animations and 3D Question Marks and other question images for PowerPoint presentations. Or alternatively you can download this free 3D Question Mark PowerPoint template with the tutorial file for free from this link below.
If you enjoyed this article, we invite you to check other ways to insert symbols in PowerPoint, for example the degree symbol in PowerPoint presentations, the trademark symbol or a tick symbol in PowerPoint.
3D Question Mark (1303 downloads )