How to Change Default Font in PowerPoint Template
If you want to change the default font used in any PowerPoint template then this simple trick can be helpful. First, you need to access the Slide Master view under View menu. Then, look for the layout where you want to change the default font and for each layout choose the new font to be used.
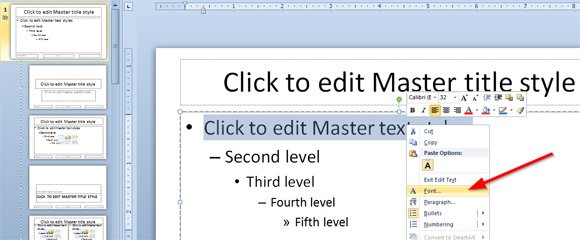
Right click on the text level where you want to change the font and then click on Font… option. Now you can choose the font face to use and font properties. This will apply for the template or will help you to change the default font in PowerPoint 2010 or 2013.

I unfortunately have acquitted Window 8 with PowerPoint2 2013.
The default color is white on the slide show but is black on the slide creation. Too,the background will not change color on the creator. I have to open the slide show to see if color change was activated.
I unfortunately purchased Window 8 and PowerPoint 2013. When creating a slide the font is black, but on the slide show it is white. I need to permanently change the default color of the font. TOO, changes in the background color will not show on the slide creator. I have to go to the slide show to see if background color changed.
The problem is not the style of a font, the problem is the default COLOR of the font.
Hi Ben. Sorry for the late response. I have created this article How to Change Font Color in PowerPoint 2010 template so you can understand how to change the default font color in your slides. Hope it helps.
This guide still help in PowerPoint 2010. Thanks.