How to Insert Audio in PowerPoint (3 Easy Ways to Do It)
Last updated on May 14th, 2024
In PowerPoint, you can insert audio and music. Sounds can be played in the background while you present the slides, or you can also automate your presentation and add speeches so that when you hit the F5 button, they will be played for every new slide. Furthermore, you can create your presentations to leverage multimedia content with the help of videos and audio, to enrich them, especially for presenting topics in the classroom.
There are three different ways to insert audio from the Audio menu.
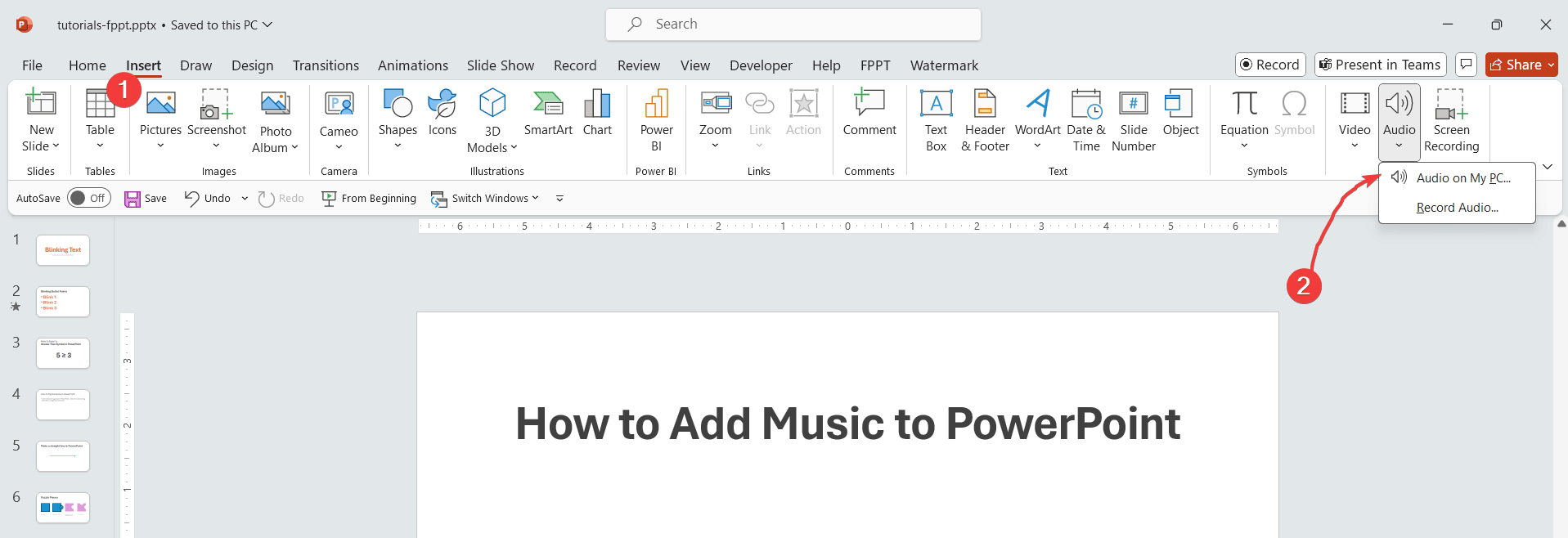
First, you need to click Insert menu and then Audio. Here you will see a popup with the two options below.
- Audio on My PC… Let you insert an audio file or music from a file located in your computer.
- Record Audio… here you can record audio for your presentation using a Mic connected to the computer.

Lastly, when you insert a sound clipart you can see the following icon.
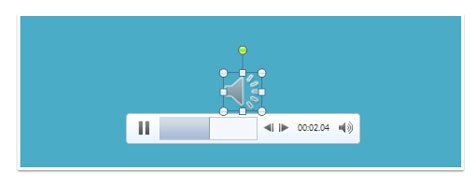
This is very handy if you want to preview the sound before you start the presentation. You can also trim the audio if you want to adapt it to your slide. To edit and trim the audio, right-click the sound icon.

Possible Use Cases for Adding Audio and Music to Your Presentations (10 Real-Life Examples)
Now that you have learned how to insert audio in PowerPoint, you may be wondering what are possible applications of this feature in PowerPoint. From education to business presentations, inserting audio in your PowerPoint can help you to enrich your presentations. Here are some real life applications and use cases for inserting audio in your PPT slides.
1. Enhancing Educational Content
In education, adding audio narration to each slide can make lessons more engaging and accessible for students. For language learning presentations, incorporating audio clips of native speakers can enhance the learning experience. Also, imagine as an educator you are presenting a lesson on different kind of birds, you may insert the sound of each bird along with a photo and let your students hear the birds singing.
2. Corporate Training Sessions
Use recorded instructions to guide employees through complex processes, ensuring clear and consistent delivery. Motivational audio clips can also be included to inspire and encourage trainees during sessions.
3. Marketing and Sales Pitches
Enhance product demos with audio descriptions of features and benefits. Including customer testimonial audio clips can build credibility and trust, making your pitch more compelling.
4. Conference and Event Presentations
Pre-record keynote speeches or important announcements to ensure clarity and professionalism. Adding subtle background music during transitions or breaks can help maintain audience engagement. Subtle background music can also be used in conference waiting rooms or in the conference halls.
5. Interactive Quizzes and Polls Make quizzes more interactive by using audio to read out questions. Incorporating sound effects in your quizzes for correct and incorrect answers can create a dynamic and engaging quiz experience.
6. Storytelling and Narratives
Bring historical events to life with audio reenactments or tell stories with distinct character voices. You can insert audio in your presentations to make your storytelling presentations more vivid and memorable.
7. Virtual Tours and Demonstrations
Include audio guides for virtual tours of museums, historical sites, or real estate properties. Providing audio instructions for step-by-step demonstrations, like cooking recipes or DIY projects, can enhance understanding.
8. Celebratory and Special Occasions
Highlight special moments in event recaps with background music or audio clips. Personalize presentations for birthdays, anniversaries, or other occasions with personal audio messages.
9. Mindfulness and Wellness Sessions
Create a relaxing atmosphere with calming background music for mindfulness or wellness presentations. Audio-guided meditation sessions can help participants relax and focus.
10. Creative and Artistic Presentations
Enhance literary presentations with audio recordings of poetry readings. For presentations on music theory, history, or appreciation, incorporate music clips for analysis and discussion.
Conclusions
Now that you have learned how to insert audio in your PowerPoint presentations, you can try it yourself. Try adding new background music to your slides, and combine these techniques with others seen on this website, for example, looping your presentation indefinitely or playing your slideshow in a kiosk.
