Dual Install PowerPoint 2013 and 2010 on the Same Computer
Last updated on August 13th, 2024
If you want to install two versions of PowerPoint on the same computer then here we will guide you how to install Microsoft PowerPoint 2013 and keep the old version of PowerPoint 2010 running.
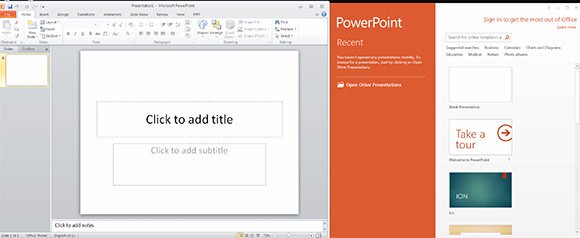
Having Microsoft Office 2010 installed in your computer, you can install Microsoft PowerPoint 2013 and keep both versions on the same computer.
To install Microsoft PowerPoint 2013 and keep the dual installation, you may download the .iso file from Microsoft Office website.
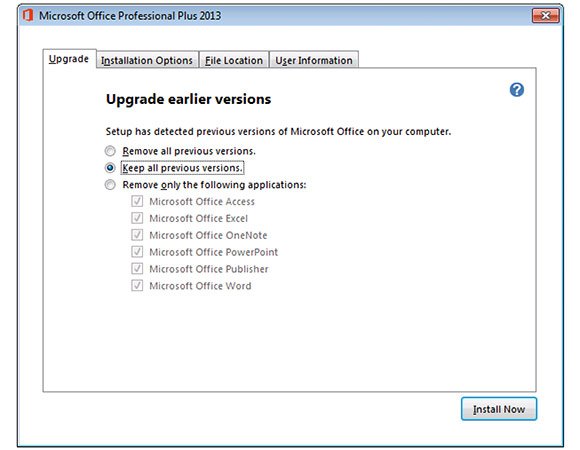
When installing Microsoft Office Professional Plus 2013 choose Custom installation and then select the Upgrade tab. Here, make sure to select Keep all previous versions of Microsoft Office. Then, you can choose the installation options to remove all unneeded programs (for example, if you just want to install PowerPoint 2013 then you may uncheck all other options including Excel 2013, Access 2013, Word 2013, etc.).
Then, click Install Now and wait until the installation process finishes. Once completed, make sure to enter a valid activation key. It is also known as Genuine Activation Key.
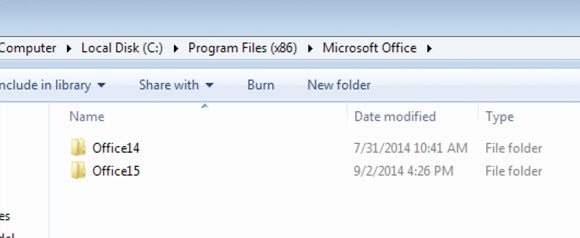
Now you can create shortcuts in your desktop or computer to open either version of PowerPoint. For PowerPoint 2013 you can find the POWERPNT.EXE file under C:\Program Files (x86)\Office15 folder. For PowerPoint 2010 you may check the folder Office14 unless you chose a different installation directory during the custom installation process.
Here are some useful links:
Download Microsoft Office Pro Plus 2013 ISO .IMG Setup File (online or offline installation) officially from Microsoft Direct Links.
Once you download PowerPoint 2013 or Office 2013 ISO file you need a Genuine Activation Key.
