Control Slide Time Display Efficiently with PowerPoint Timeline Control
PowerPoint Timeline Control is a free add-in for PowerPoint which provides convenient options for controlling the display time of each slide, even when PowerPoint may be paused or stopped. The purpose of this add-in is to provide a reminder for the remaining time before a slide is to be switched and to help you better manage your PowerPoint presentations with the help of helpful reminders.
Enable Time Bar at the Top or Bottom of the Screen
PowerPoint Timeline Control installs and works more like a standalone application which runs from the system tray menu. After installation a new tab will be automatically added to PowerPoint (Timeline Control tab), which will contain all required options for controlling your presentation slides.
To get started, click the Data Wizard option, select a time duration for your slide and a slide title from the Title drop down menu. The selected time will be displayed in a time bar in different colors to alert you of the remaining time before the slide must be switched.
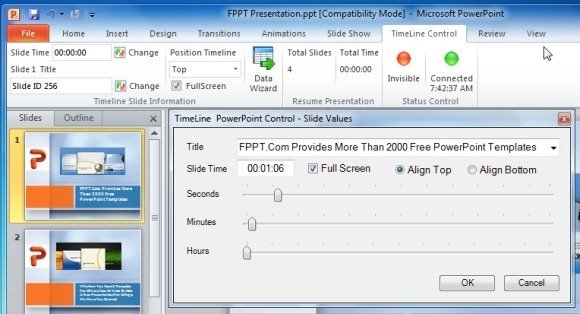
To start your presentation make sure that PowerPoint Timeline Control is running in the system tray. Launch it manually from the desktop icon if it is inactive. Once done, click Start Presentation.
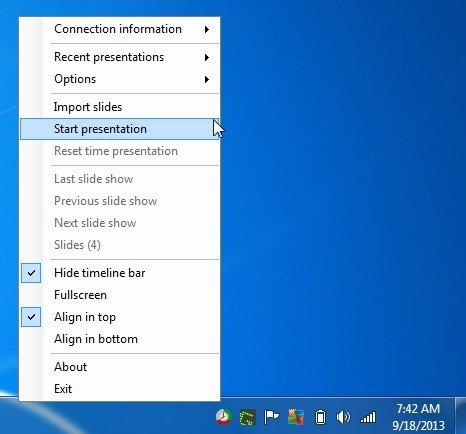
This will display a timeline bar showing the time remaining before the slide is to be switched. The bar will change color and turn red as the time for switching the slide approaches.
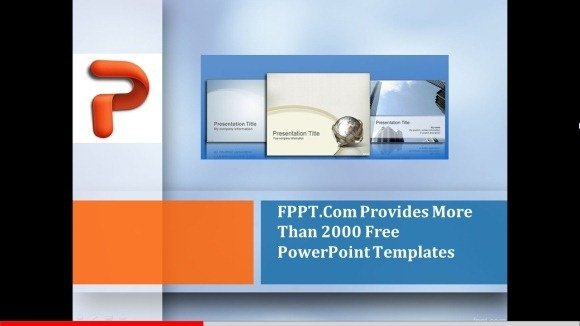
Set Alerts and Change Bar Colors
To make changes to the bar color or to set an alert, go to the system tray menu. The options within this menu can be used for changing the color for the alert bar, to set time based presentation alerts, hide the timeline bar, change its alignment on the screen (top or bottom) and to launch recent presentations.
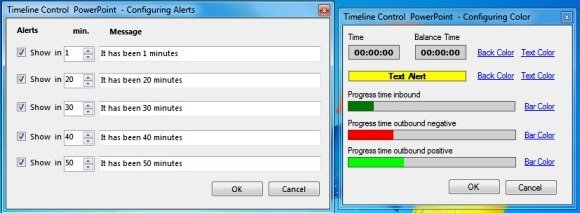
Run Selected Slides in Fullscreen And Others in Normal Mode
Another fine feature of this add-in is the ability to conveniently enable or disable Fullscreen mode for specific slides, which gives the end user the utility to manage each slide separately in Normal or Fullscreen mode. For example, if Slide A is set to run is Fullscreen mode while Slide B is to be displayed in Normal mode; switching to slide B will display it in Normal mode, instead of Fullscreen mode.
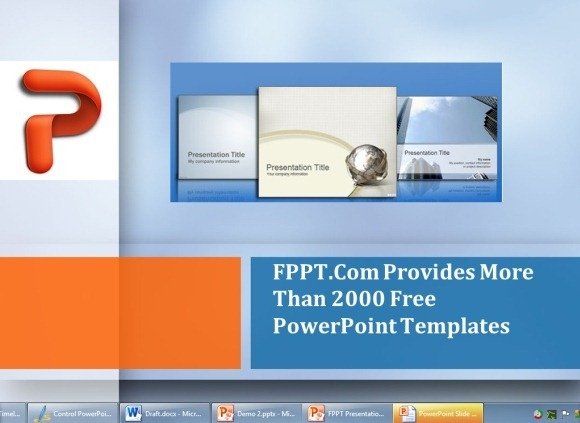
PowerPoint Timeline Control works only with Microsoft PowerPoint 2010 and requires Microsoft Framework Net 4.0 to work.
Go to Download PowerPoint Timeline Control
