Add a Timer to PowerPoint Slides with PP Timer

As a presenter, you must think of new and creative ways to present your content and interact with your audience. Gone are the days when you talk and switch from slide to slide while your audience listens. Today, the more dynamic your presentation, the better. For your audience to pay attention, you have to make them feel part of your presentation. You also have to make them relate to what you have on the slides. If you’re looking for a new way to wow your audience or keep them glued in their seats, perhaps one of the most effective ways is using a timer. Yes, timer. Here is how to add a timer to PowerPoint using the PP Timer add-in.
A timer in your presentation adds not only a time element to your deck but also excitement. It creates a sense of urgency to your presentation, which at times, what you need. This is especially true when you are presenting for the purpose of persuading your audience or making them take an action. Here we will see how to prepare your presentation with an insertable timer for PowerPoint.

PP Timer Add-in for PowerPoint lets you add a timer to your presentations
How to insert timer in PowerPoint? With just a few mouse clicks, you can add a timer to your PowerPoint presentation. All you have to do to insert timer into PowerPoint is get PP Timer right off the Microsoft AppSource portal and enable the add-in in PowerPoint.
You can also get PP Timer for PowerPoint within the Office application by simply going to the Insert tab in Ribbon -> Add-ins -> Manage Add-ins. Search for PP Timer in the search box and click on the icon in the results. Then, just follow the instructions to enable it and then you are ready to embed a timer in a PowerPoint presentation.
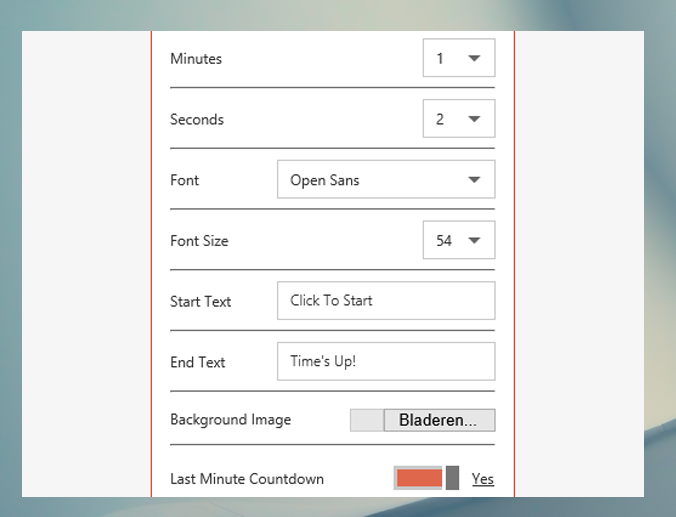
Make Presentations More Exciting with PP Timer
PP Timer, by Bryght Add-ins, is a powerful tool for presentations because it adds another element of urgency, excitement, and even unexpectedness to your deck. Whether you put a timer at the beginning of the presentation, in the middle, or at the end of your presentation, it’s important to remember to add relevance to the timer and tie it up to your presentation. For example, you can add PP Timer to your presentation if you want to ask a question to your audience and you want them to answer swiftly. You can also add this timer to your slide deck if you want to set the stage for a sense of urgency that is part of your presentation topic or theme.
A timer can also be used to maximize the time and make your audience conscious of it during the question and answer portion of your presentation. This is usually at the end of the presentation, and you leave at least 5 minutes to answer audience queries or listen to their feedback. Using this technique, you can easily embed a timer in PowerPoint.
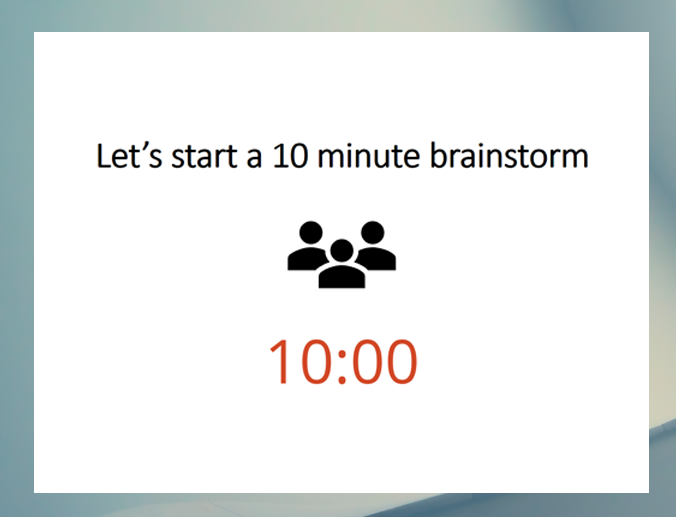
Use PP Timer for PowerPoint
To use PP Timer as an insertable timer for PowerPoint, make sure you have added it as an add-in within the application. Then, go to Insert -> Add-ins -> My Add-ins in the Ribbon. From here, choose PP Timer to pull up the PP Timer panel. Here, you can set your timer and customize it to suit your presentation theme.
PP Timer even gives you an option to choose between an analog or digital timer and seamlessly insert your choice in your slide. You can insert as many timers as you need, just make sure that it is relevant to your presentation and you won’t go overboard with it.
The timer in a PowerPoint presentation can be used for many purposes to keep your audience on their toes, up the excitement in the room, and impart a sense of urgency in your presentation.
In this article we have learned how to add timer in PowerPoint presentation to generate a sense of urgency.
