Highlight and Emphasize Key Elements with Custom PowerPoint Shapes
Last updated on September 3rd, 2024
PowerPoint shapes can be really useful to make awesome PPT graphics and help to visualize data and presenting your information. However, sometimes we need a custom shape design for our presentations, for example if we want to highlight something. A possible approach is using different colors with text and arrows to highlight the desired content, however a picture is worth a thousand words.
In this article we will show you a really quick approach that could help you to customize the original PowerPoint shapes and make awesome variants that you can use in data presentations, infographics, reports or dashboards created in PowerPoint. In this case we have used the segmented pyramid or triangle available in SmartArt. Then we converted SmartArt to Shapes by using the right menu.
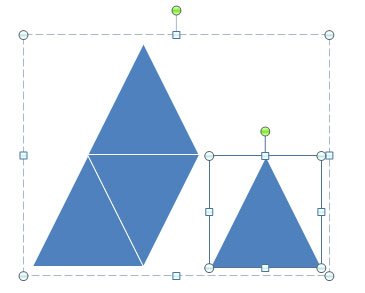
If you select the shape element from the graphic and then drag the element by holding the Shift key pressed, you can drag the single element to a different place.
In this another example we have increased the size for a single triangle by changing the elements dimensions and dragging it very close to the original PowerPoint shape.
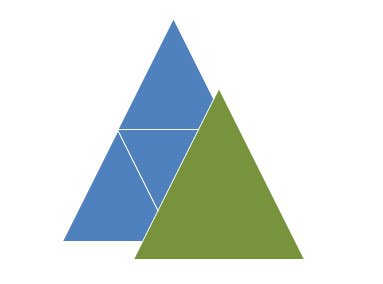
Make awesome changes to shapes by dragging shape elements in PowerPoint. If you need PPT templates for your presentations you can download other free shapes for PowerPoint and shape PowerPoint templates for free.
