Search Locations & Insert Maps in PowerPoint & Word with OfficeMaps
It’s one thing to write an address or list directions, and it’s another thing to show your audience a map with your exact address. When it comes to presentations, sometimes, you really shouldn’t leave things to your audience’s imagination–and this can mean the difference between a winning presentation and a flop. So, when it comes to locations, it’s better to give them a clear picture–using an actual map. And with this, OfficeMaps is a must. This add-in allows you to search locations and insert maps in PowerPoint and Word.
Search Locations in Your Presentations with Ease
OfficeMaps is a nifty Office add-in that is specially made for allowing you to easily search for any location in the world. Then, these locations can be easily inserted directly into your PowerPoint presentations and Word documents. With OfficeMaps, you can easily insert a map of any area or location in the world. You can accurately display your presentations and documents just where a place is, and the surrounding areas or landmarks. You can display directions, streets, and roads clearly. Then, you can insert these into your Word document or PowerPoint presentation without losing any data or compromising the clarity and accuracy of your map.
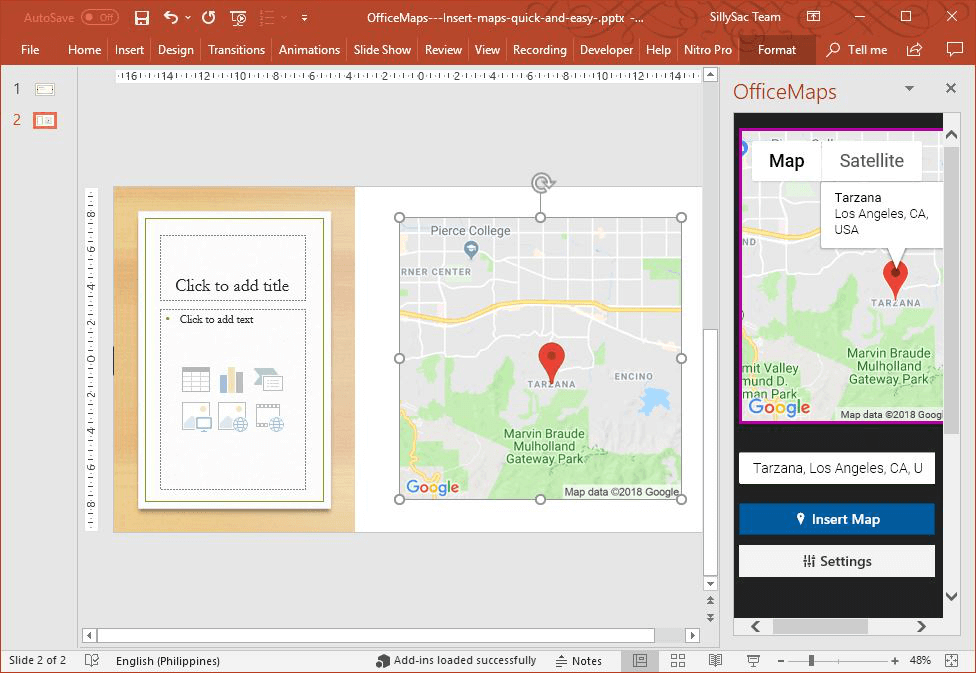
It’s also up to you whether you want to zoom in close to the exact location or if you want to zoom out to give your audience a perspective of where the place is. Best of all, you don’t have to download another app or subscribe to a service to another website. All you have to do is add this add-in for Word and PowerPoint.
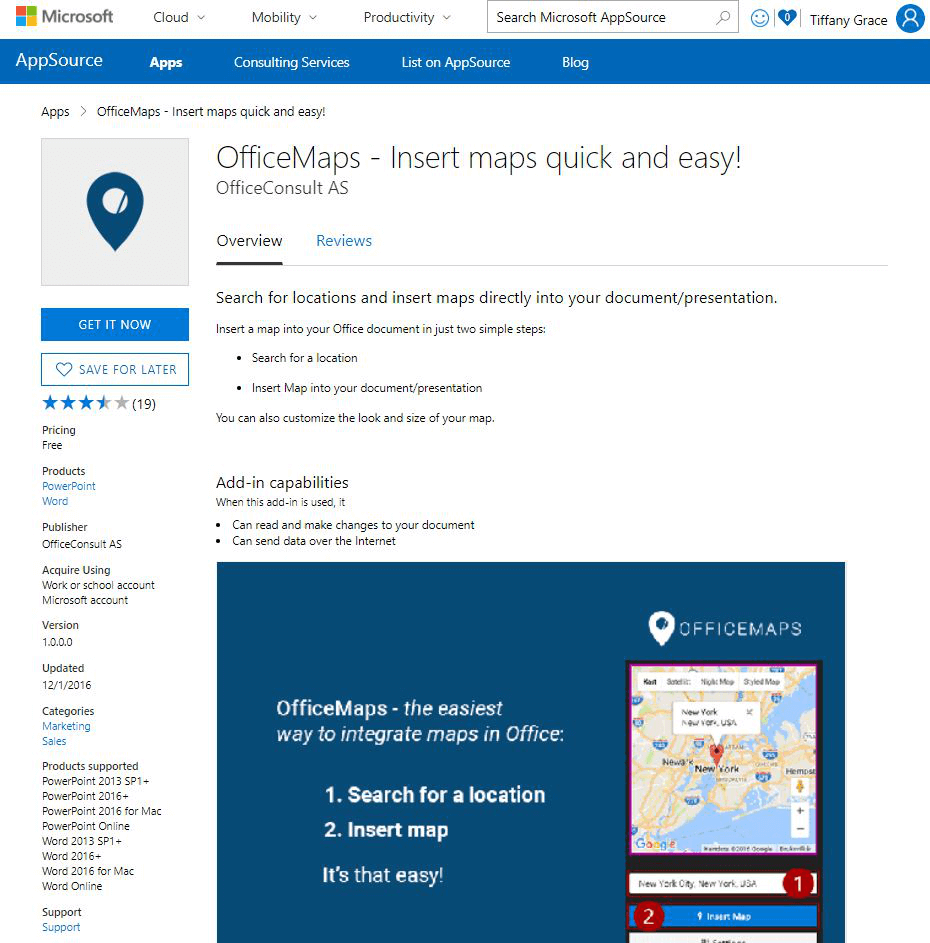
Get OfficeMaps from Microsoft AppSource
To get the OfficeMaps add-in, simply go to the Microsoft AppSource. Just login with your Microsoft credentials and then search for the add-in in the search box. You can also search for the add-in by going over the categories and seeing just how many add-ins you can use for all kinds of things so you can make the most out of your Office products.
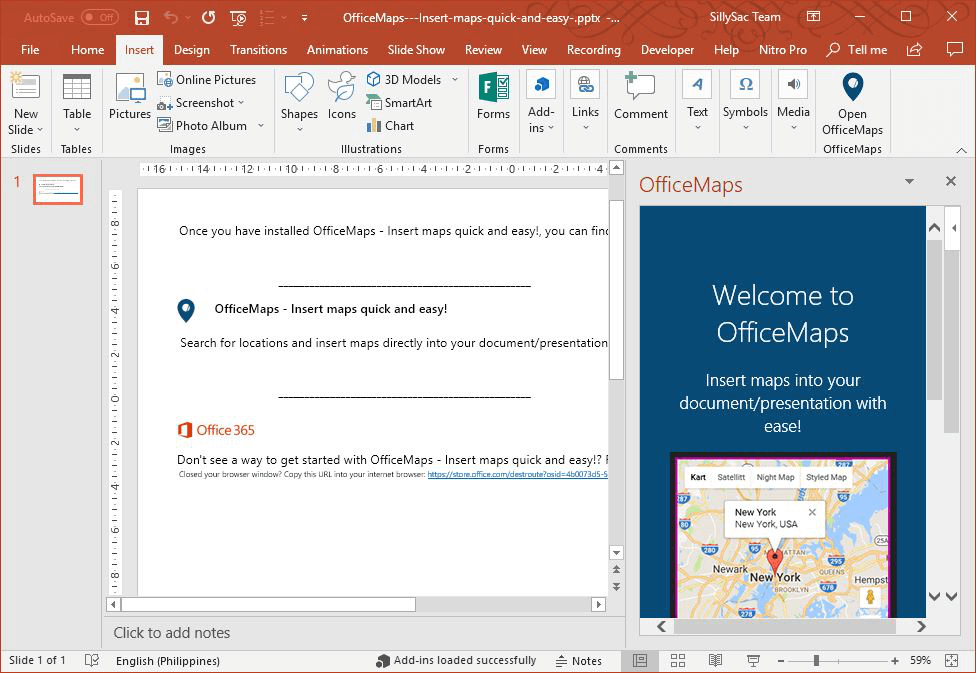
Once you have found OfficeMaps, just click on the Get It Now button to download the add-in. Once you have downloaded it, you will be prompted to open PowerPoint or Word to continue installation. Once you have installed it in both PowerPoint and Word, you just have to enable it by going to the Insert tab in the Ribbon. Here, just click on Add-Ins -> My Add-ins. Then, a new window will open to show you the list of your downloaded add-ins. Once you see the icon for OfficeMaps, click on it and the add-in will appear in the Insert tab. Once you click on this icon, the Office Maps pane will appear on the right-hand side of your PowerPoint or Word window.
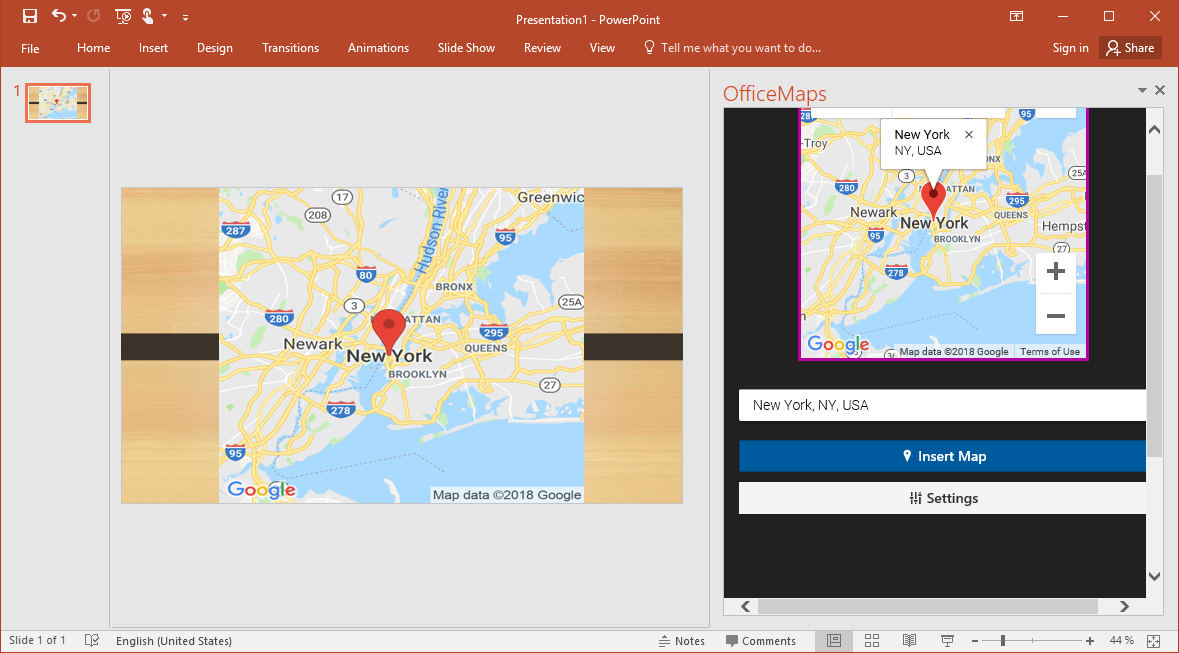
Here, you can search for any location in the world and OfficeMaps will display it to you. You can then choose to have a Map or a Satellite view. You can also zoom in or out to choose how you want to display your map. Once you’re satisfied with your view, you can then click on the Insert Map button. The map will be displayed like an image, and with the Format menu in the Ribbon, you can also apply various effects such as color adjustments, artistic effects, and many other formatting options.
