How to Merge Two Presentations in PowerPoint
Last updated on October 14th, 2024
As a professional presenter, you may find yourself in a situation in which you have to merge two Presentations and combine them into a single one. If you want to avoid copying each slide one by one into the new presentation, you can learn here how to combine two presentations in PowerPoint. Learn how to merge two presentations on the go.
How to Merge PowerPoint Slides?
To merge slides in PowerPoint and combine the slides of a PPT presentation into a single presentation file, you can follow the steps below:
- Open the base PPT presentation, which you wish to export the slides from.
- In the Slides Tab of your Interface, Select all the Slides you wish to merge with the second presentation. You can either use CTRL+A, to select every slide.
- Click “Copy” from the ribbon or you can click on a Slide and Press Ctrl+C, to copy the Slides you wish to merge.
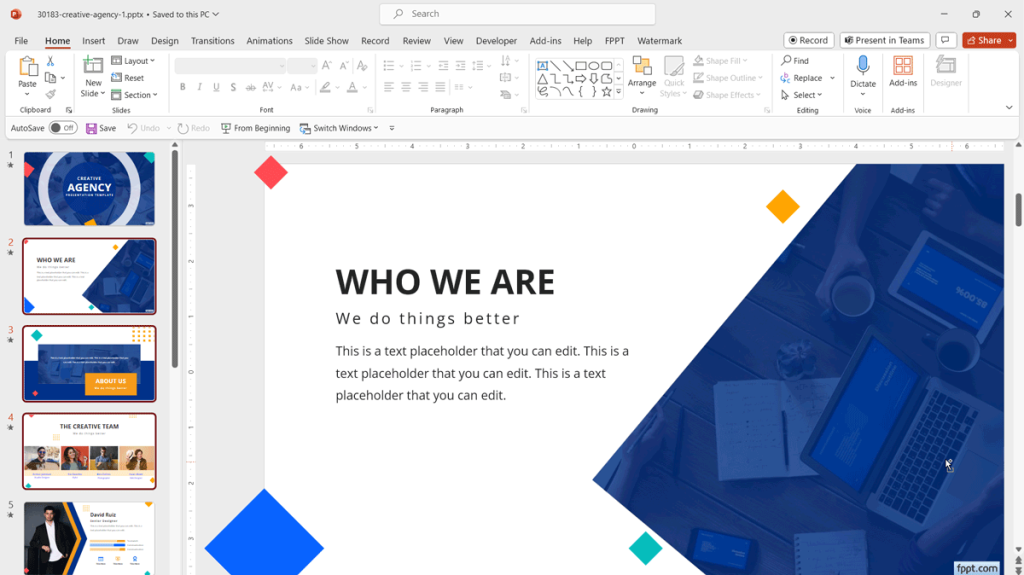
- Open the Second Presentation and Select on a Slide below which, You wish to import the selected Slides from the previous Presentations.
- Select “Paste” from the ribbon or you can click on a Slide and Press Ctrl+V, to paste the Slides, you’ve copied previously.
- You can re-arrange the Slides to position them in your desired order.
Using Re-Use Slides Feature
Alternatively, you can use this other approach to merge and combine presentations. The Reuse slides feature in PowerPoint allows you to insert slides from another presentation into the current presentation.
To use reuse slides in PowerPoint to merge presentations into a single PowerPoint file, follow the steps below:
- Create a new Presentation or open your First Presentation.
- From Home ribbon, Select the “New slide” tab and then Reuse slides.
- In the next Window, You can browser for the Presentation from which you wish to import the slides from. You can either import all of them at once or in multiple steps.
- Click OK. Now, In the Slide Finder, You can choose your desired slides to import. You can click Insert All to select every slide. Just Hold Down the Shift Key and drag it along downwards to select them quickly.
- In the similar way, you can import slides from multiple Presentations. Then, you can arrange the slides and take of the slide order you desire.
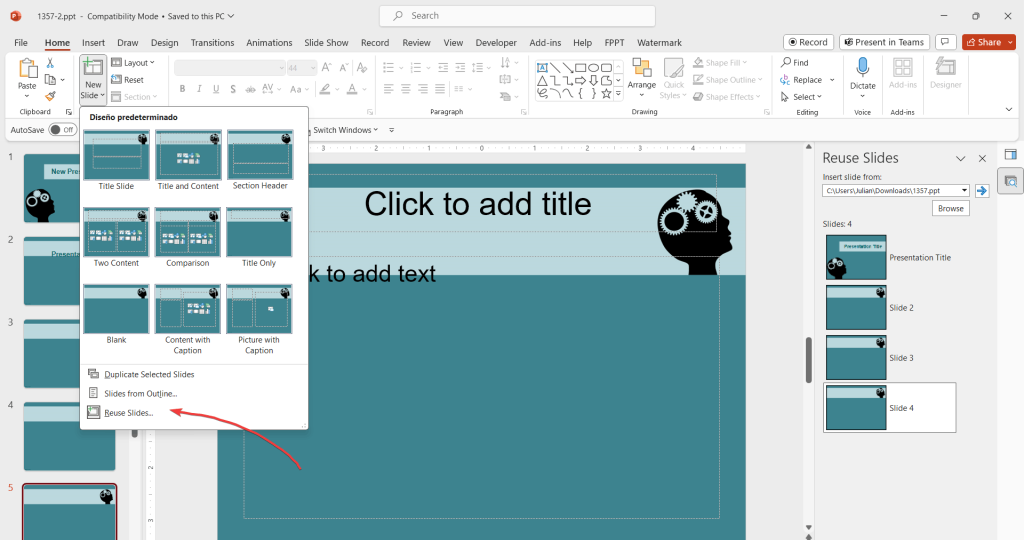
You can use the either way to Merge Multiple Presentations in PowerPoint. You can use a different approach if you need to merge charts in your data presentations. We explain how to combine charts in PowerPoint with a straightforward approach.
