How to Create an Animated Countdown Timer in PowerPoint
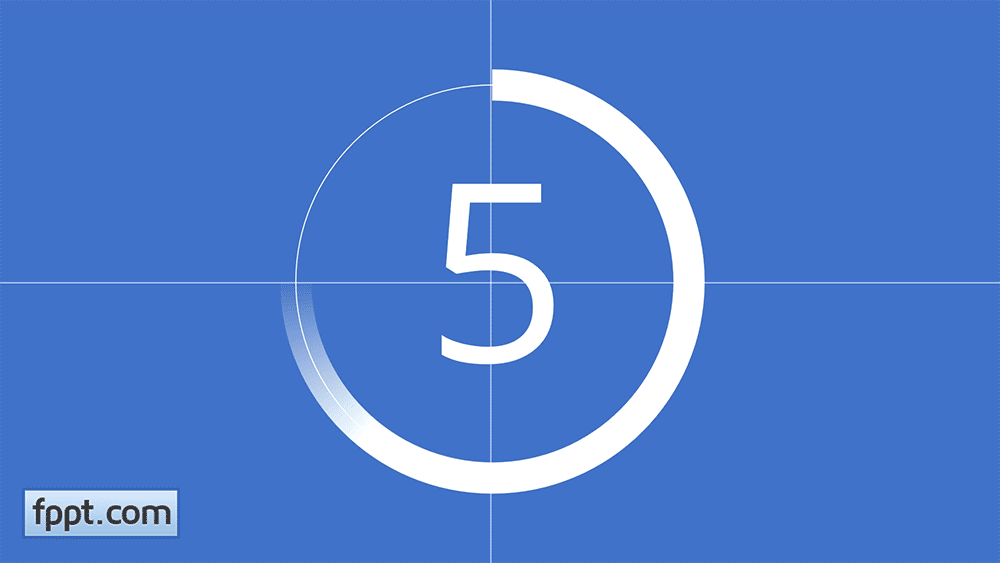
It is possible to create a countdown in PowerPoint and there are several ways to accomplish it. In this article we will suggest a way to prepare animated countdown designs for your presentations.
Countdown timers can be used in a variety of ways and for different purposes. For example, if you are in the middle of a session break you can display in a screen how much time is left before the next presentation or show a “the next session starts in… ” message, while the audience enjoys a coffee break.
If you are announcing a great product release, you can add some kind of expectation effect by using a countdown presentation template counting from 5 to 0.
In product demo videos created with PowerPoint, a countdown timer can also be used to give the audience a sense of how much time is left before moving to the next section or topic.
Creating a Countdown in PowerPoint using Animations
As mentioned earlier, there are several ways to accomplish a countdown timer, for any desired number of seconds or minutes. The approach we will show you here involves the creation of several shapes in PowerPoint and apply custom animations to the shapes, choosing the delay time and number of seconds for the animation effect.
A 5-second countdown timer in PowerPoint
One of the simplest approaches is to create a new slide and place some shapes with numbers ranging from 5 to 1. Go to Insert tab and insert a new shape. Enter 5 in one of these, and duplicate the shape multiple times editing the text with 4, 3, 2, and 1. In this example we have added a circular shape. It is optional but can help to make the animation more visually appealing.
Then, go to the Animations tab and for each shape apply a Fade In Animation.

Place the shapes aligned together, like in the picture below, then open the Selection Pane in PowerPoint as this will help to select each specific shape individually so we can apply the animations.

Using the Animation Pane you can control the timing and delay of each numbered shape. In the following screenshot you can see how we have configured the text boxes to start at a specific second and with a specific delay. This can be realized visualizing the timeline below where each number will appear at the appropriated timing.

As an alternative to this animated countdown timer, we can create some other visually appealing slides in PowerPoint with a 5-second timer animations. Here is another example where we animated a circular shape (Oval shape) and then applied an animation to produce the Fill effect.

A 00:05 countdown timer in PowerPoint
Another interesting idea for a countdown timer is to represent it like an image below. As time goes by, the right digits are changed producing the countdown effect in PowerPoint.

You can find free digital counter designs as free PowerPoint templates on SlideHunter.
In this video we can see how the countdown timer works when playing the animation in PowerPoint.
Are you interested to download the .pptx file we used to produce this animation? Contact us and we will send it to you, for free.
Recommended related template: Free Animated Countdown timer for PowerPoint
You can download the template used to demonstrate this animated countdown for free.
Go to 5-Sec Animated Countdown PowerPoint Template