How To Create A Word Template From An Existing Document
Templates have become an integral part of our lives, not only do they provide a convenient way to make sure that your work gets done readily, but also enable you to maintain a uniform way to create and edit documents on the fly. It becomes easier for you to create similar documents using a saved template, as you don’t need to tweak the formatting and the styles that need to be used in the document.
To create a template means that you have a set framework, wherein you can make the desired changes and create a new piece of work altogether. One can easily create a template keeping an existing document as a base. Also, you can easily download Word templates from the internet and make them yours.
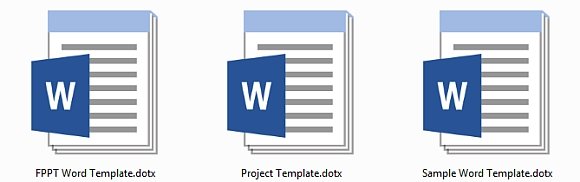
Creating a template in MS Word
In order to create a template in MS Word 2013 you can follow these simple steps:
- Click on the File tab and the select the Save As option.
- Select the option named Computer
- Give a name to your template.
- Go to Save as type menu and select Word Template
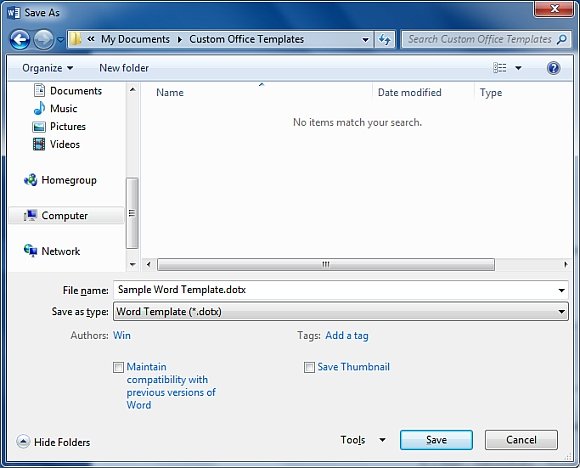
Creating a Macro Enabled Template in MS Word
In case, the document contains macros; you can select the Word Macro-Enabled Template. Word would directly go to the Custom Office Templates folder. Click on Save to save your template.
In order to save templates to a custom location, you can easily give a path name in the process. All you need to do is to go to File -> Options -> Save and then type the name of the folder that you want to save the template in.
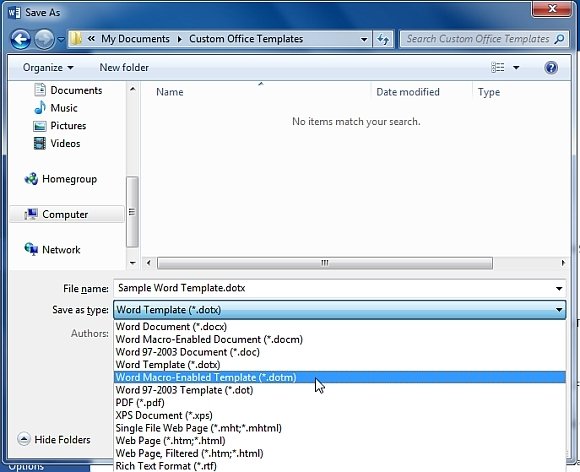
Once you have a reliable template it is smooth sailing from then onwards. Not only does it help you in saving precious time but also acts a reference framework for the work that you do.
