How to Mirror an Image in PowerPoint (Easy Way)
Last updated on June 12th, 2023
If you need to mirror an image in PowerPoint, you can quickly achieve this task using the Rotate options under the Format menu. Let’s see a real example. To demonstrate how to mirror an image in PowerPoint, we have used an image of a soccer ball on the grass that was taken on a trip to Brazil (you can also download this soccer photo for free soccer photo for free, too).
Step by Step: How to flip an image in PowerPoint
First of all, let’s insert the image or photo into the slide. Next, duplicate the photo
Pro Tip: select the image shape and then press CTRL-D to duplicate the shape. Now we are ready to mirror the image in PowerPoint.
Go to Format menu under Picture Tools and look for Rotate button. Now, click on flip horizontally to mirror the image.
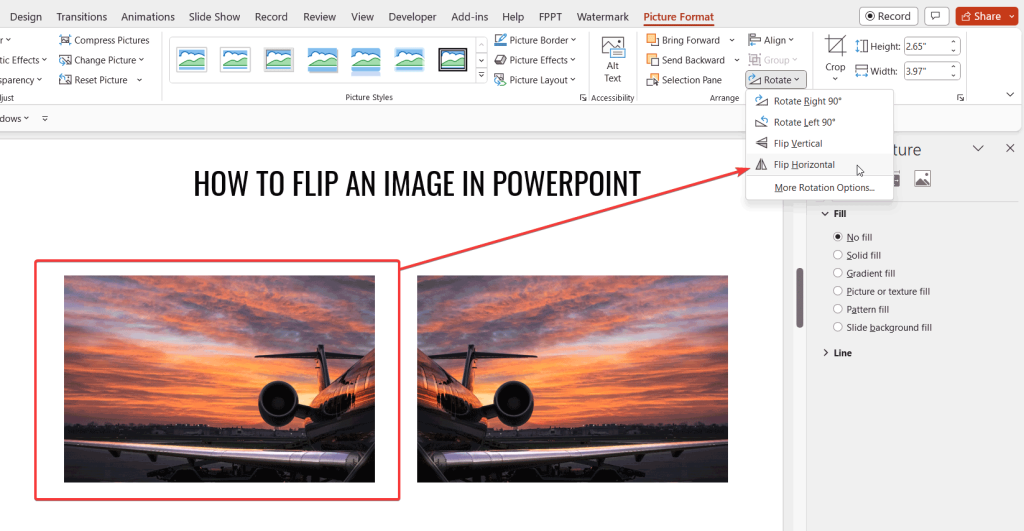
You can mirror any image using the flip options. Notice that you can also mirror an image vertically or horizontally.
To recap on the procedure on how to flip an image in powerpoint:
- Select the shape that you want to mirror
- Go to Format tab and look for Rotate options
- Click Flip Horizontal option to mirror the image horizontally
Final words
In this blog post, we have demonstrated how to mirror an image in PowerPoint or easily flip images in PowerPoint using the Flip functionalities under Rotate menu. We have used a real-world example with a photo of a soccer ball on the grass that was taken on a trip to Brazil. Now, you can try it yourself. More information you can learn how to apply mirror effect in PowerPoint that cover similar topics.
