How to Make a PowerPoint Template with Random Background Design
It is amazing the kind of creative ideas you can get around in order to make new and fresh presentations. Time ago we reviewed a simple tool that let you make random bitmap images online using a random image generator tool from Random.org.
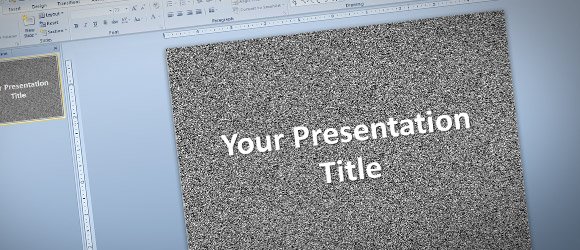
Today we will use the tool to show you how to make a simple PowerPoint template using a random image as background. The random image is not created with photos or illustrations, instead it is created with a bitmap random generator tool which make generate. The randomness comes from atmospheric noise, which for many purposes is better than the pseudo-random number algorithms typically used in computer programs.
You can generate a bitmap in PNG or GIF format. We will use the generated random bitmap as a background pattern for our slides. For example, we generated the following image bitmap with random noise. The best of all is that you can create this effect for free.
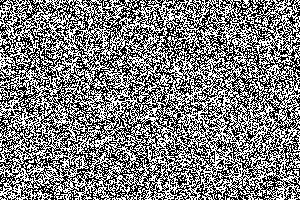
Then, we went to PowerPoint and replaced the background (see how to change the background of a PowerPoint slide for more info) using this bitmap and tiling it along the entire slide. This will help to add some nice effects to your presentations as a TV signal or noise in the background, however please make sure that the text in front looks well (in size and with the proper font face color) to get a good contrast.
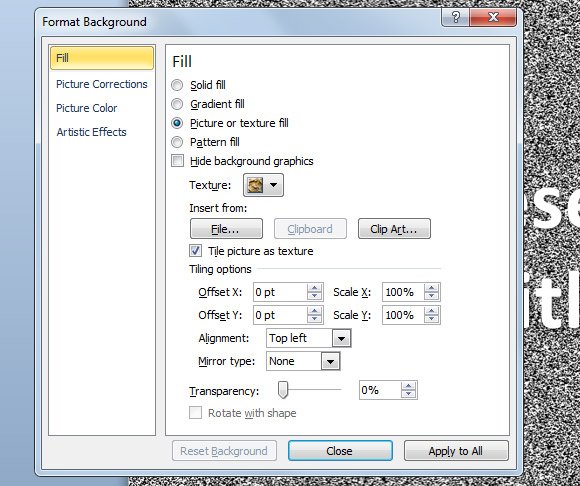
Then, here is an example showing the noise background in the PowerPoint slide.

Now, if you want to make your own PowerPoint template with noise and random image bitmap, you just need to go to View -> Slide Master and then change the background for the desired layouts. You can change the Master layout so the background will be reflected in all the slides of your presentations. Or you can alternatively create your own custom layouts in PowerPoint to use the background on specific layouts that you create but not in the whole presentation template.
