How to Embed Videos in PowerPoint
Last updated on March 7th, 2024
Adding a video to a PowerPoint presentation can make it easier to explain complex concepts using a short video that can be easier to grasp than an explanation spanning a dozen slides. Let us show you how to embed video in PowerPoint.
Embedding Videos in Old and New Versions of PowerPoint Presentations
Previously, embedding a video in PowerPoint had become difficult due to various glitches, leading to the use of third-party tools like the iSpring Suite. However, embedding videos in PowerPoint has become easier than ever before.
Unlike PowerPoint in 2007 and 2010, support for embedding YouTube and other types of videos in PowerPoint became more robust since the launch of PowerPoint 2013. The support to embed videos in PowerPoint continued to remain seamless over the years and anyone using Microsoft 365 can still easily embed a video in PowerPoint.
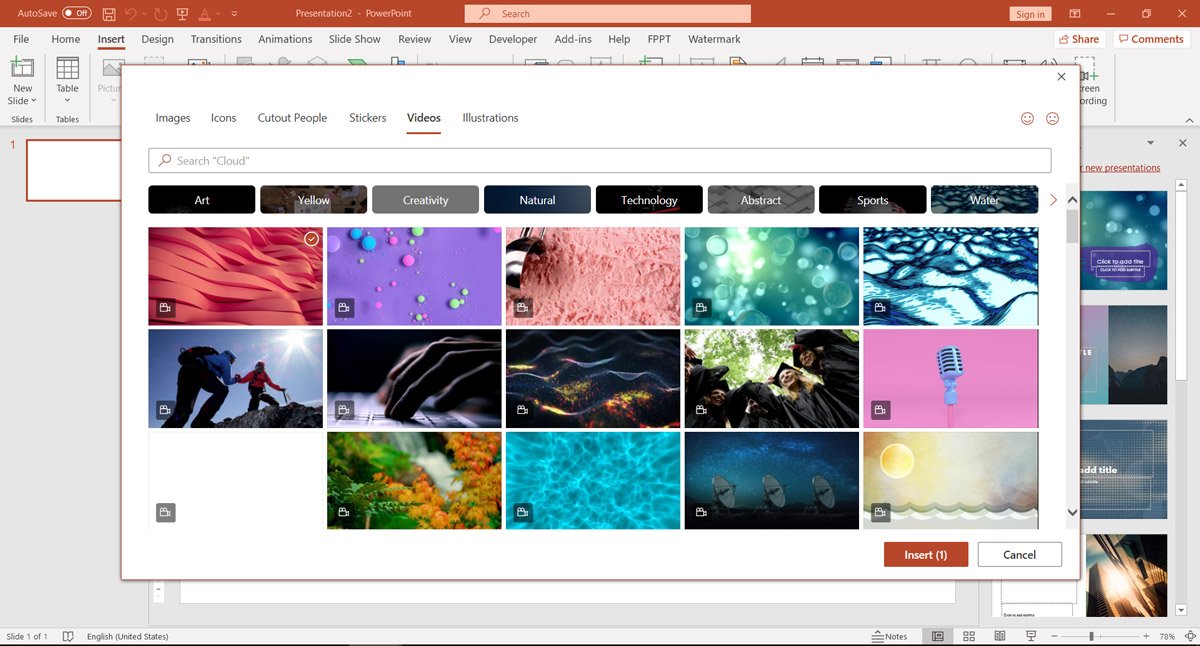
How to Embed Video in PowerPoint (3 Options Available)
To embed a video in PowerPoint go to the Insert tab followed by Media -> Video. From here, you can pick one of three options, i.e. to insert a video from your device, stock videos, or online videos.
- Insert Video from Device: You can insert a video from your device to a PowerPoint slide using the first option in the Video drop-down menu. PowerPoint supports all major video formats including MP4, WMV, AVI, MKV, MPEG-2, MOV, SWF, etc.
- Stock Videos: Microsoft also provides users with a wide range of stock videos that you can search and add using the Stock Videos option.
- Online Videos: If you are using the option to add an online video to your PowerPoint slide, you can insert a URL for the video. PowerPoint supports embedding videos from a number of websites including YouTube, Vimeo, Stream, Flipgrid, and SlideShare.
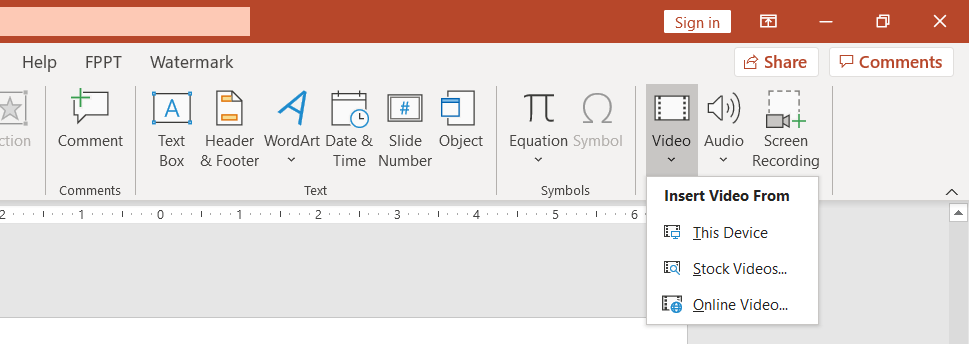
Once your video is embedded in a PowerPoint slide, you can further adjust it according to need. This includes the ability to add overlay text, resize video, add borders and styles, etc.
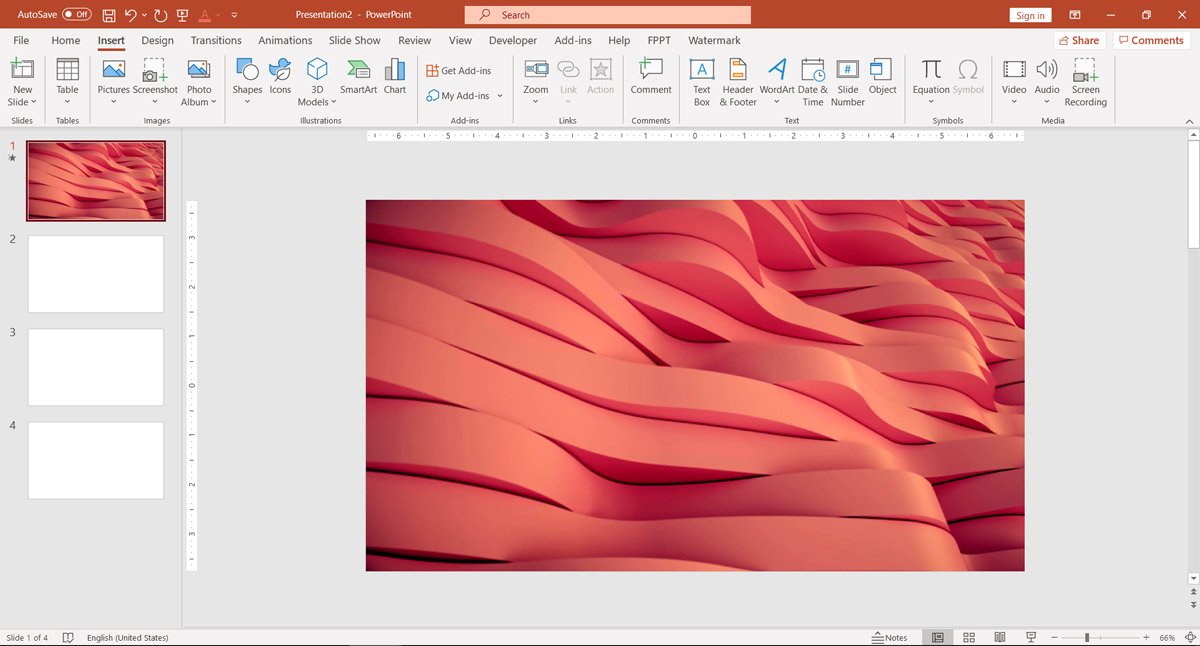
Whether you’re embedding a video from your device, inserting one from an online source, or wish to customize stock videos in PowerPoint, the capability to add videos can greatly enhance your slides. This can also help you restrict your presentation to fewer slides and avoid Death by PowerPoint in the wake of an audience that might not have a great attention span.
