How to Draw Messages in Mail for Windows 10
Mail for Windows 10 has more and more features that make it possible for people to be more productive and to have better collaboration. Aside from these things, however, there are also other features that make Mail much more exciting and fun to use as an email client. One of these features is the capability to draw your messages in your emails.
Sketch Your Emails in Mail for Windows 10
Using Mail for Windows 10, you can create drawings and handwritten messages for emails. You can do this using your fingers or your pen, allowing you to give a more personalized touch with your messages through Mail. Of course, this feature is available through touch-enabled devices, but you can also use this on your computer using a mouse or trackpad. Being able to write notes or sketch on your email allows you to do more with your messages. You can better explain things with your handwritten notes, or annotate and emphasize information for better understanding of the recipient.
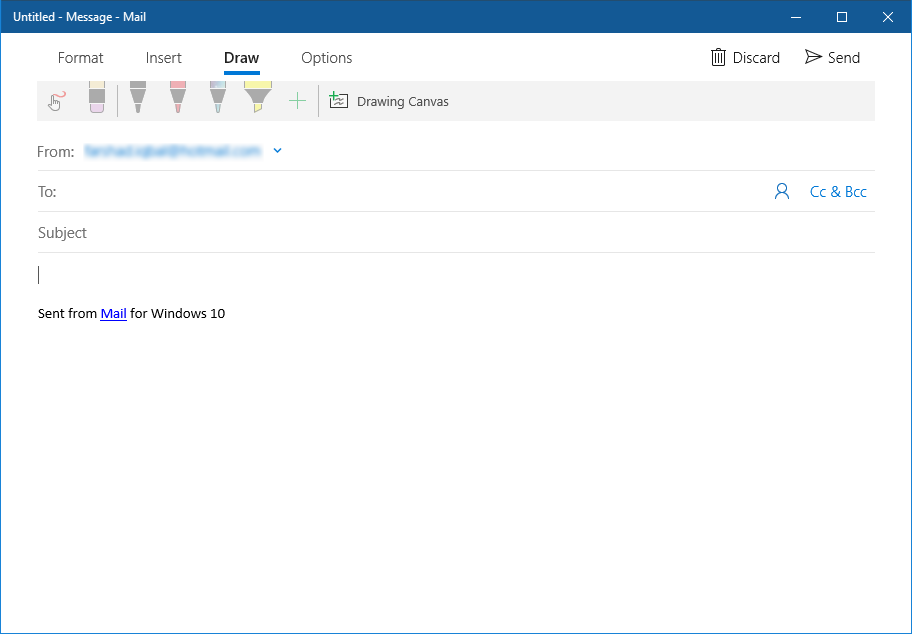
Add Variety on How You Send Your Emails
You can do more with your emails instead of just typing your messages or adding attachments. You may use the Sketch feature of Mail by inserting a canvas into your message and you can draw on this.
You may also insert images and graphics, and then you can draw or note on these for showing more explanations or directions. You may also insert your own sketch, your caricature, or handwritten signature to give your messages a personal touch that your recipients may appreciate. There are many other things that you can do with this awesome feature. In fact, you can even give your emails a playful twist by adding a hand-drawn tic-tac-toe game where you and your officemates can take turns as you exchange emails.
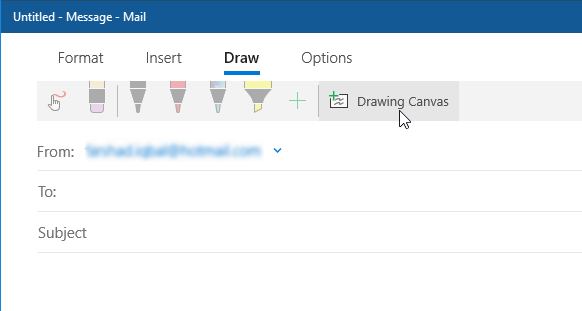
Enable Drawing and Handwriting Emails in Mail
For touch-enabled devices such as the Microsoft Surface Pro, the Drawing features in Mail is automatically enabled as a default. If you are using Mail on any other device such as a laptop or desktop, you may enable it by customizing the Ribbon and selecting the Draw tab. Now, to add a drawing to your message or add a handwritten note, you first have to create a message or reply to an existing one you have received. Then, at the top of the window, select the Draw tab.
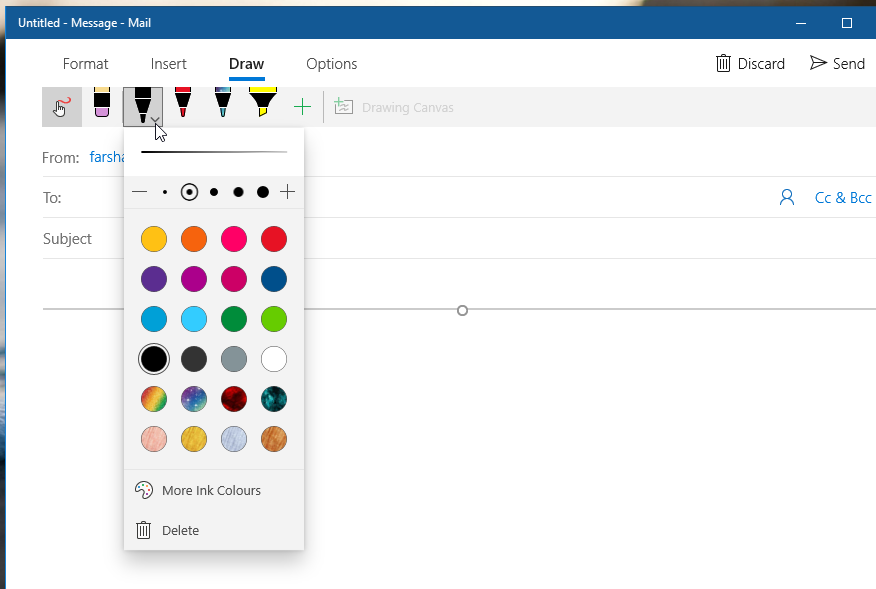
Then, select anywhere in the message body where you want to put your cursors. Select Drawing Canvas. You may not start writing or sketching inside the drawing canvas. This section of the canvas has different drawing options and line thickness as well as colors, so it’s like you are drawing with coloring or drawing materials such as pen or highlighter.
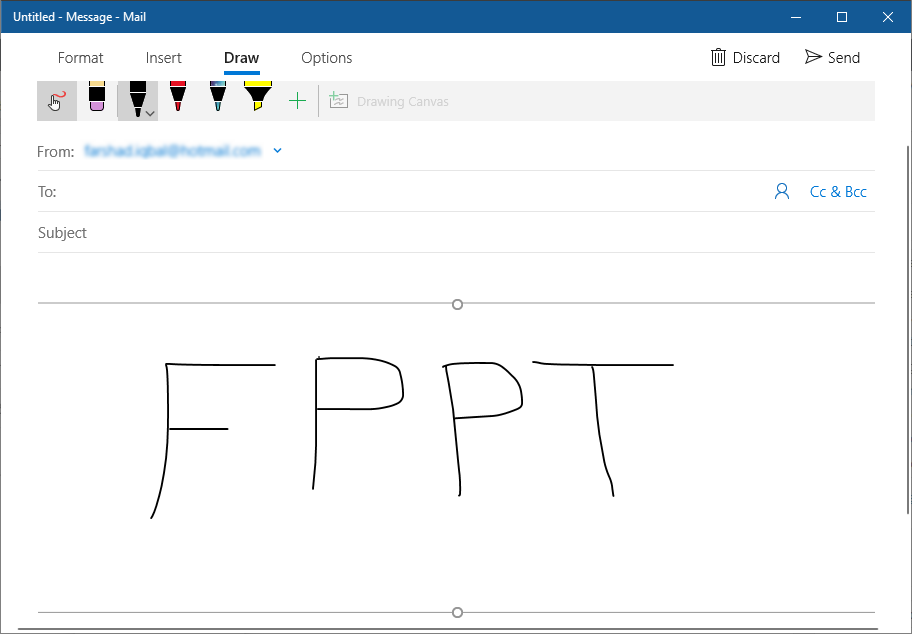
For drawing on pictures, you may select the Insert tab to insert a picture into your message. Then, you may overlay your handwriting, drawing, or sketches into the picture. If you don’t have an ink-enabled pen, you may use your finger or another stylus; then select the draw icon with a finger in the Ribbon.
