How to Create a 3D Box in PowerPoint
Last updated on November 13th, 2023
This time we will show you how to create a nice 3D Box in PowerPoint or 3D rectangle so you can decorate your slides with nice 3D images without even knowing about 3D Max or 3D CAD software. You can just take advantage of 3D effects and styles in PowerPoint and create nice 3D and perspective effect. Then you can save it as your 3D PowerPoint template design or make your 3D presentations in Microsoft Office PowerPoint.
How to make a 3D rectangle in PowerPoint? First, we will add a new rectangle shape in the presentation slide.

Related:
- Download free 3D PowerPoint templates
- Download Awesome 3D and Animated PowerPoint templates from PresenterMedia
Then you can change the 3D properties to add a depth value (this will help to simulate the depth effect in the perspective) and the parallel effect.
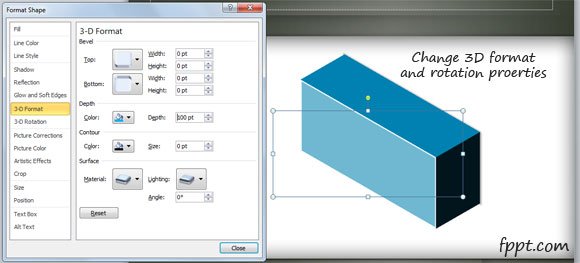
In the Format Shape properties you can also change the depth color. Here, you can choose to use a similar (but not identical) color to the primary side of the rectangle. This way, you can make very realistic 3D boxes in PowerPoint.
Finally, once you close the properties window your slide will look like this:
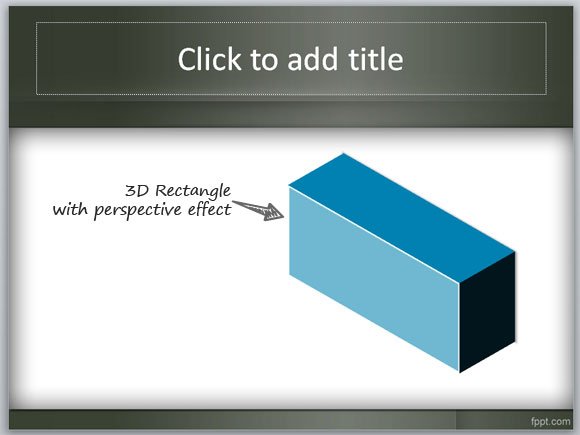
If you enjoyed this article, we invite you to join to our weekly newsletter or review our free PowerPoint templates where you can find free 3D PowerPoint templates for your slides. This article explained how to create a 3D rectangle in PowerPoint using shapes.
