How to Convert SmartArt to Shapes in PowerPoint
Last updated on April 1st, 2024
PowerPoint SmartArt is great for making awesome diagrams easily using PowerPoint with a few clicks. However, sometimes we need to edit the finished diagram to add more elements and shapes to the graphic or just to apply a shape edit that is not possible when it is a SmartArt graphic.
PowerPoint has a functionality to Convert SmartArt graphics to Shapes . This way, we can convert any graphic created with SmartArt to simple PowerPoint shapes.
To use this feature, you need to insert a SmartArt graphic and then go to SmartArt Tools menu and Design tab. Here, look for Convert button and then click Convert to Shapes option to convert the SmartArt graphic into shapes.
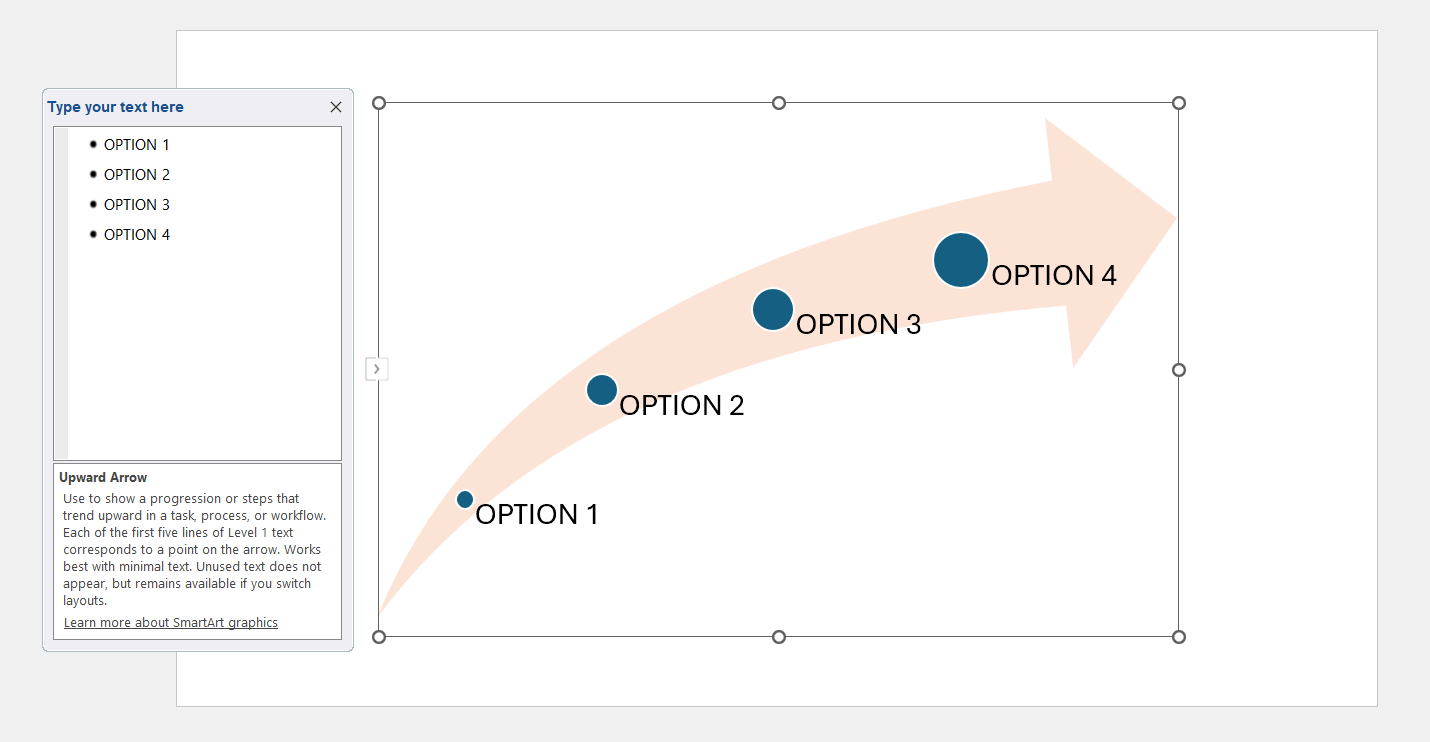
After converted, the new shape can be edited or un-grouped. You can for example modify the shape by using the yellow diamond or change the shape properties. Other complex diagrams may give you more flexibility to edit the graphics as shapes instead of using SmartArt graphics.
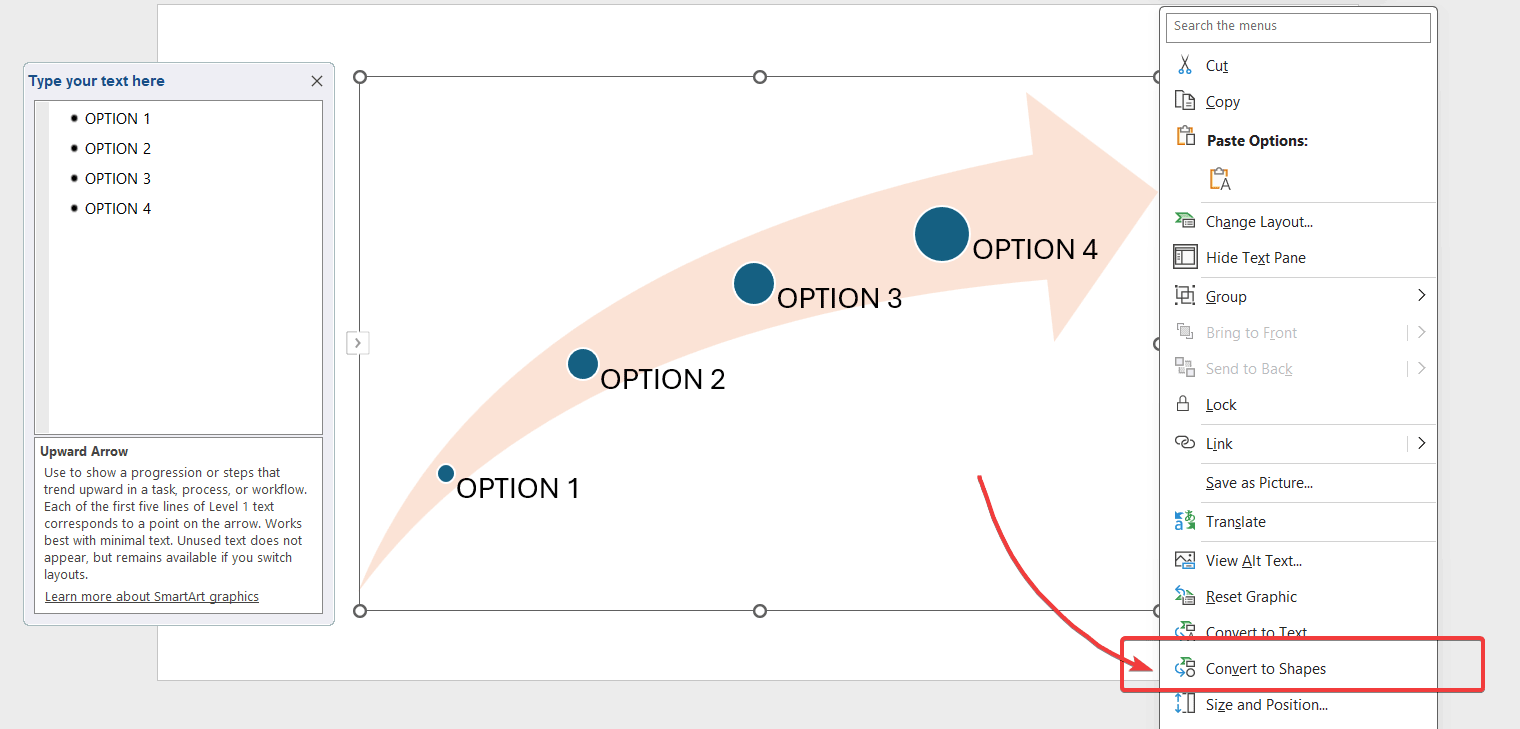
Finally, if you need to download free PowerPoint templates for your presentations then you can browse our free PPT templates and backgrounds or look for advanced and premium PowerPoint templates instead.
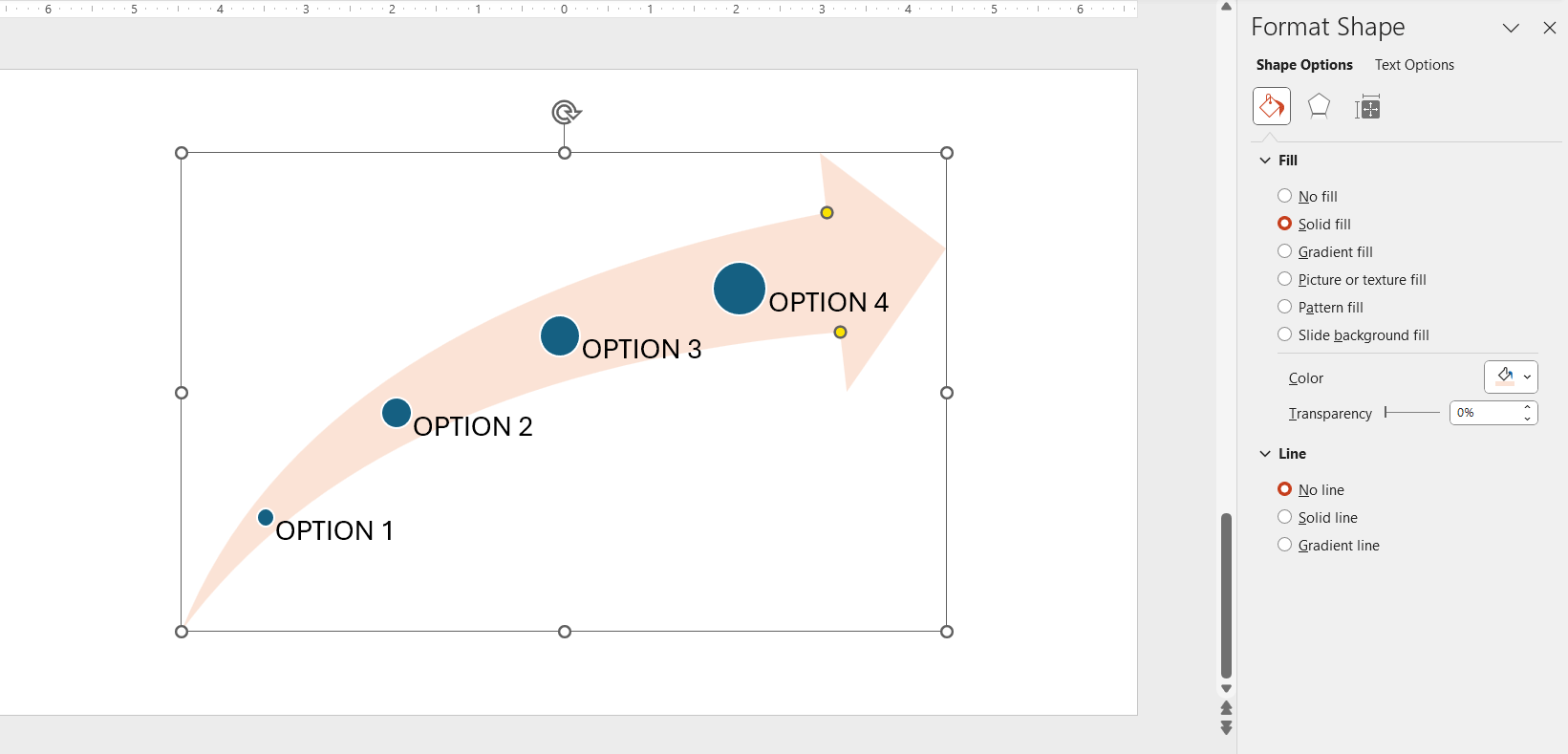
What are possible applications of this functionality of converting SmartArt graphics to PowerPoint shapes? Here are some possible use cases:
Converting SmartArt to shapes in PowerPoint has a range of applications across different fields and scenarios. This functionality enhances flexibility and customization in presentations, enabling users to tailor graphics precisely to their needs. Here are some real use cases where this feature can be particularly useful:
- Custom Corporate Branding: In corporate presentations, adhering to brand guidelines is crucial. By converting SmartArt to shapes, designers can customize colors, shapes, and sizes to fit the company’s branding requirements precisely, something that may not be fully possible with the default SmartArt options.
- Complex Process Diagrams: When illustrating complex processes or workflows, the default layouts provided by SmartArt might not suffice. Converting to shapes allows for the addition or removal of steps, customization of the flow direction, and integration of unique elements that better represent the process.
- Educational Materials: Educators can use this feature to create more engaging and customized materials. For example, converting a SmartArt diagram of a cell into shapes allows a biology teacher to add more detailed labels or adjust parts of the cell for different grade levels or to highlight specific cell functions more clearly.
- Interactive Reports and Dashboards: In business reports or dashboards created within PowerPoint, converting graphs or charts to shapes can allow for interactive elements, such as clickable parts that reveal more data or insights. This can make presentations more engaging and informative for stakeholders.
- Enhancing Resumes and CVs: For job seekers looking to stand out with their resume presentations, converting SmartArt to shapes in PowerPoint can be used to create visually appealing resumes or CVs with diagrams and graphics. When using PowerPoint to make a resume, this functionality allows individuals to design custom timeline slides to showcase their career progression, skills graphs to visually represent their competencies, or unique personal logos that add a creative touch.
- Custom Infographics: Infographics are a popular way to present data and concepts visually. You can use PowerPoint to make engaging infographics, and the ability to convert SmartArt to shapes enables the creation of custom infographics that stand out, with tailored graphics that can better convey the intended message or data points.
- Research Posters and Conference Presentations: Academics and researchers often need to present complex information in a visually appealing way. By converting SmartArt to shapes, they can adjust the layout and design of their models, theories, or data representations to fit the poster format or presentation style, making the content more accessible and engaging.
- Marketing and Sales Collateral: Marketing and sales teams can benefit from this feature by creating customized diagrams and models that illustrate products, services, or market trends. The ability to tweak and tailor shapes allows for the creation of unique visuals that can better capture the attention of potential clients or customers, either in banners, flyers created with PowerPoint or any other marketing material.
- Instructional Design: For instructional designers creating training materials, the conversion from SmartArt to Shapes feature allows for the design of custom flowchart slides, timelines, or organizational charts that align with specific learning objectives, enhancing the learning experience through tailored visual aids. For example, when making a flowchart diagram in PowerPoint, the presentation designer can start from a SmartArt graphic first, customize with his own text, and then convert the graphic to PowerPoint shapes to save time through this process.
- Event Planning and Management: Event planners can use converted shapes to design floor plans, schedules, or process flows for events, allowing for detailed customization and adjustments as plans evolve.
- Technical Documentation: For technical writers, converting SmartArt to shapes can facilitate the creation of detailed diagrams, such as network layouts, software architecture diagrams, or user flowcharts, with the flexibility to adjust every detail for clarity and accuracy.
In conclusion, the ability to convert SmartArt graphics to regular shapes in PowerPoint is a pro tip for anyone looking to elevate their presentations with custom, detailed visuals. This feature unlocks a new level of flexibility for PowerPoint users, allowing users to fine-tune their diagrams and charts to perfectly align with their message, branding, or specific presentation needs.
Whether it’s for corporate, educational, or personal projects, mastering this technique can significantly enhance the impact and professionalism of your presentations. The PowerPoint’s Convert to Shapes functionality ensures that your presentations will not only capture but also hold your audience’s attention, making your message more memorable.
