Convert PDF Files To PowerPoint Presentations With PageFlip
Last updated on April 11th, 2024
Transferring content from a PDF document to a Microsoft PowerPoint presentation can be a laborious task, as it can be quite time consuming to recreate the entire PDF document in the form of a PowerPoint Presentation. Many official documents are only available in PDF format, this creates the dilemma of having to manually transfer data from a PDF document to a PowerPoint Presentation. While there are many other ways to turn PDF into PowerPoint presentations, PageFlip Free PDF to PowerPoint is an application that allows easily converting entire PDF documents to a PowerPoint presentation in no time.
The main screen of PageFlip displays three different modes for file conversion, namely the Batch Convert Mode, Hot Directories Mode and Command Line Mode.
The Batch Convert Mode converts multiple PDF files to PPT format, whereas the Hot Directories Mode provides the option to monitor a folder on a server for automatic conversion of PDF documents to PPT format. Similarly, the Command Line Mode allows conversion of PDF documents via the command line. To get started, select a conversion mode and hit Next.
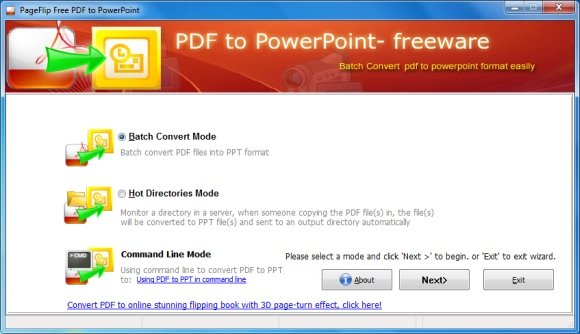
If you select the Batch Conversion Mode, you can convert multiple PDF files simultaneously to PPT format. If you have a folder that contains PDF documents, you can simply select the folder to add all PDF files located in the folder, to the conversion queue. Once all required files have been selected, click Convert.
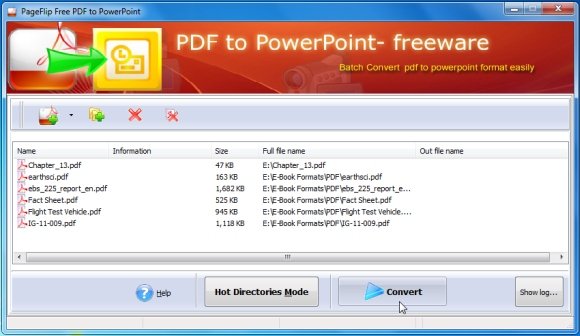
This will convert the PDF files to PPT format. PageFlip retains all formatting of the original documents, including hyperlinks, text format, columns, tables, images, etc.
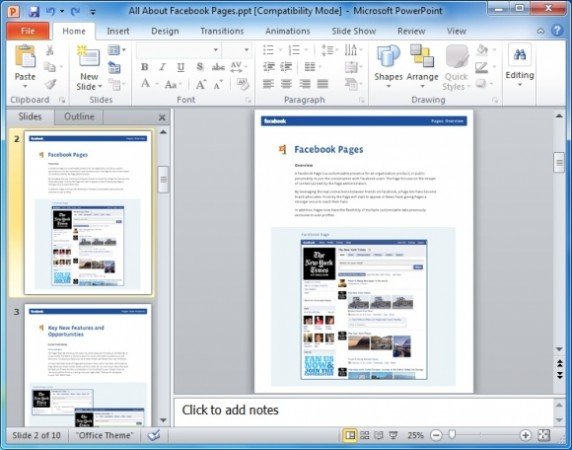
As mentioned earlier, the Hot Directories Mode enables automatic conversion of any PDF file placed in the source folder. The converted document is then (automatically) moved to the destination folder. Other than the source and destination folder, you will also have to select a directory for saving the log file.
The Hot Directories Mode can be selected from the main screen or via Batch Convert Mode. The rest is pretty self explanatory, as you simply need to select a source and destination folder for your documents. You can also include sub-directories from the source folder (containing PDF files). To initiate the Hot Directories mode, click the Start (Play icon) button. You can stop directory monitoring anytime via the Stop button.
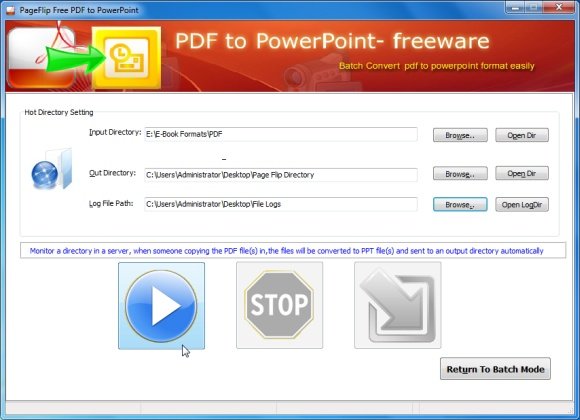
If you would like to use the command line method for converting PDF files, you can see the conversion parameters by selecting “Using PDF to PPT in command line” option from the main screen. If you often require converting PDF files to MS Office file formats, then we recommend that you also check out our review of Able2Extract application.
Download PageFlip Free PDF to PowerPoint
