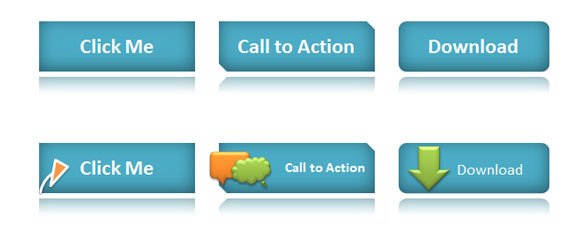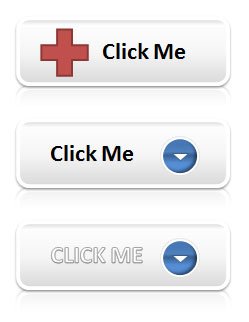How to make Call To Action buttons in PowerPoint with nice effects and styles
How to make Call To Action buttons in PowerPoint with nice effects and styles.
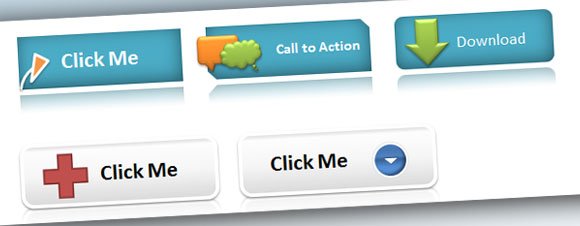
You can apply and change styles for shapes using the Quick Style option, but if you really want to change the way buttons look in PowerPoint you can start using the custom styling and effects. Here we will see some nice effects and settings that you can change if you want to make action buttons in your slides for example those named Call to Action button that have one goal: get the attention of the viewer and click on it. Of course if you are presenting this for a large audience they won’t be able to click on the button unless you provide a way to do that from the auditorium, but if you share the presentation individually later then the user can click on the button if they decide to play the slideshow.
For the example below we will start adding a rectangular shape and then apply some effects.
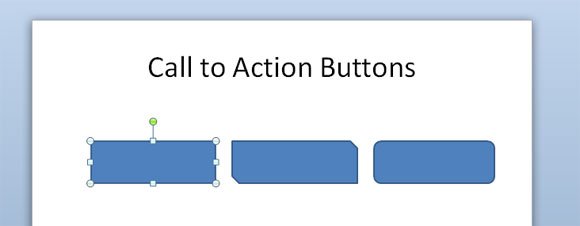
Alternatively we can use the oval shape or circles if we want to make the buttons look differently.
You can choose a visual style for the shape by using the Quick Style menu. In this case we will experiment with different styles preset.
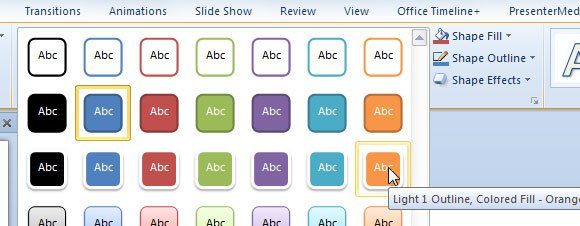
If none of these styles fit your needs, then we can start applying some custom effects.
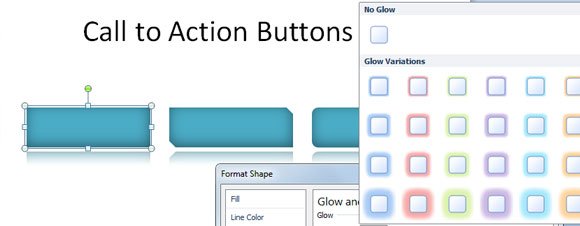
After experimenting and applying some effects we got this collection of buttons. As you can see, for the second row of buttons we have used arrows and other shapes in PowerPoint to bring more attention. This way, you can create nice call to action buttons in PowerPoint for example to let users click on a button and Purchase or Add Products to a Cart or Download resources.