Adding Sound to PowerPoint Presentations
In this tutorial we will explore adding audio to your PowerPoint presentation. Using audio in a PowerPoint presentation can help with or take over the duties of narrating when you are before a crowd. If your presentation is serving as a tutorial audio can be effective in both narrating and background music.
First, let’s open your PowerPoint presentation. In this tutorial, we are simply using one slide since the task would repeat for any slides you intend to use them on.
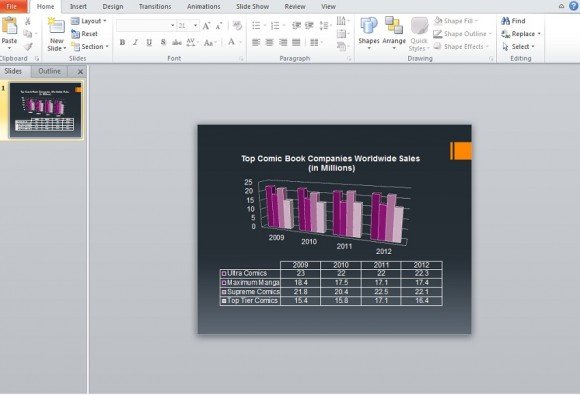
There are several ways to insert sound. The first we will use is by going to insert and then Audio at the far right in the Media segment. This will open a file window. Navigate to the folder you have the desired recorded audio saved.
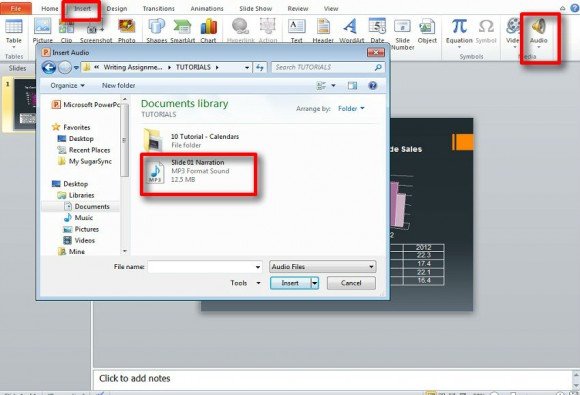
Note that most audio tracks can be used: .wav, .wma, .mp3, .midi, etc. This applies for the other two methods we will touch on as well.
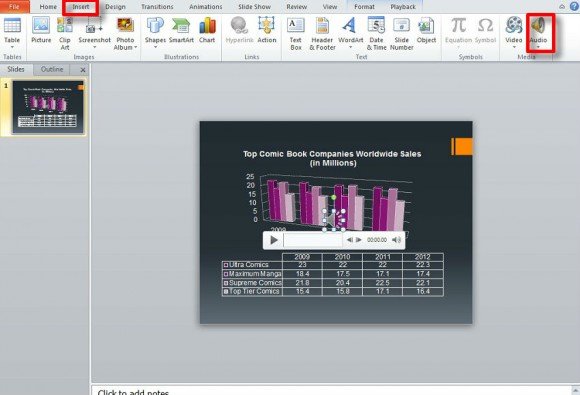
Once the audio file has loaded to your slide, click on the sound horn icon and click on Playback under the blue tinted Audio Tools. This will take you a menu bar where you can edit the audio track for the presentation.
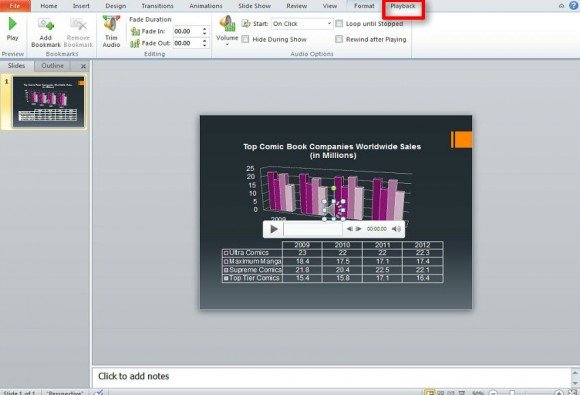
Via Trim Audio in the Editing section of Playback you can select what part of the audio between two points you’d like to use in the presentation. This is useful if you will be using a long audio piece with narration on one audio file on different slides.
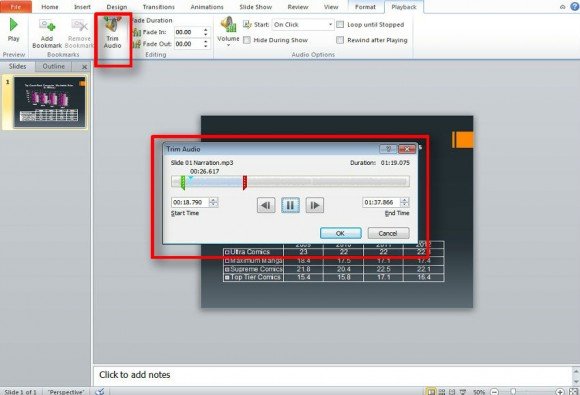
If you’re using audio files that you have recorded specifically for each slide you probably won’t need to use Trim Audio. Now let’s move to the Audio Options and go to Start. If you wish for the file to play automatically when the slide starts, select Automatically.
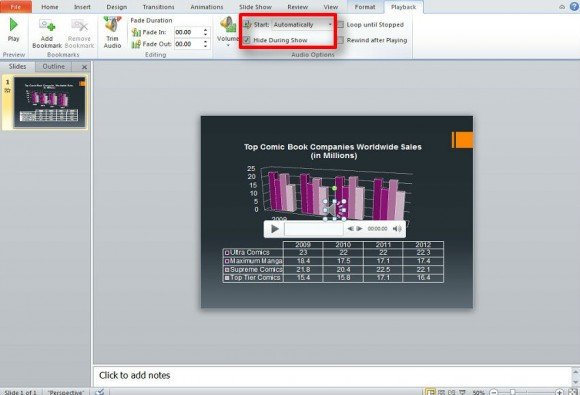
You’ll also want to hide this in the slide, so mark the check box beneath Start. If you go to Slideshow and play the slide it will play with audio and the horn will not be visible.
By going back to insert Audio and clicking on the drop down arrow, you will see the two other methods of inserting an audio file. With Clip Art you will use sound effects and such that come with PowerPoint. Some you might have to download from Microsoft or third party.
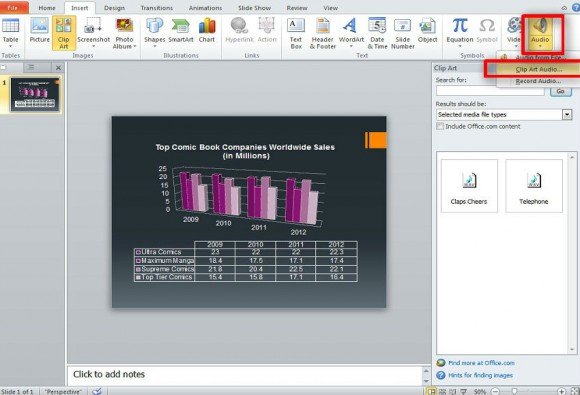
Simply type in what you’re looking for, click the file, and use the same process in Audio Tools that was used for inserting a file from your computer.
Finally, click on Record under Audio you can record you voice or whatever for narration purposes if needed. The same editing process used for the above two methods apply here as well.
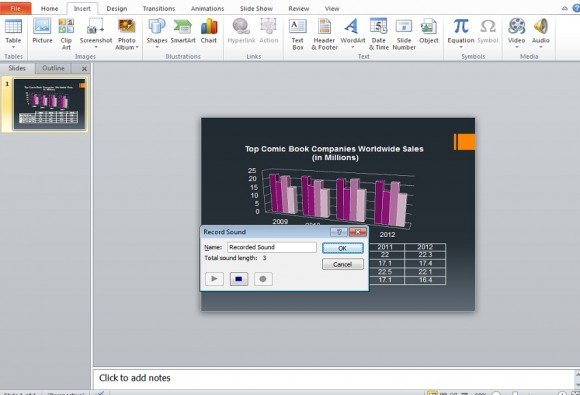
Once you’ve finished that slide, repeat these steps and tweak where needed in regards to track length, trimming, volume, and such in any other slide you insert audio.
Remember, you can free download PowerPoint templates for your presentation and try to use the approach commented in this article yourself.

nice!