How to Add Subtitles to Video & Audio Files in PowerPoint with STAMP Add-in
Last updated on October 4th, 2023
Adding videos to PowerPoint slides can enrich your presentations and make it easier to get your point across the audience. However, some people in the audience may find it hard to grasp the accent of the narrator and therefore some subtitles might help them in understanding the narration. STAMP is an add in for Microsoft PowerPoint that allows adding subtitles to audio and video files within a presentation.
How To Add Subtitles To Audio And Video Files in PowerPoint Slides
With the help of “Subtitling Add-In for Microsoft PowerPoint” or STAMP, you can easily add closed caption subtitles to an audio or video file within your slides the moment such a file is inserted. You are provided with the Add Captions option from the Playback tab when you select the media file.
As you can see from the below screenshot, the option became available when the inserted video file was selected from the slide. You can either add subtitles manually or select a file to add subtitles. The latter may be useful when you have a video for which subtitles may already be available from online sources such as Open Subtitles, Subscene, Any Subs or other web services.
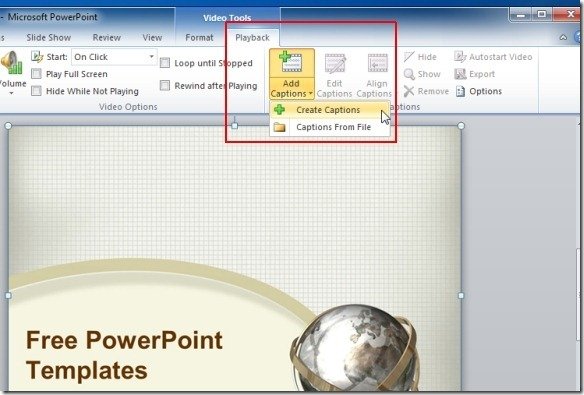
How to Add Subtitles in PowerPoint and Adjust the Start & End Time
If you choose to manually add subtitles, a new pop-up window will show up where you will be able to add subtitles for the video. To add a caption, click the Add a new caption “+” button and begin typing the content for the subtitles. The time frame for the display of the added text will become available from the left side of the window. You can edit the subtitle display time by double clicking on the time section and entering your desired start and end time. After you are done writing the subtitles, click Create.
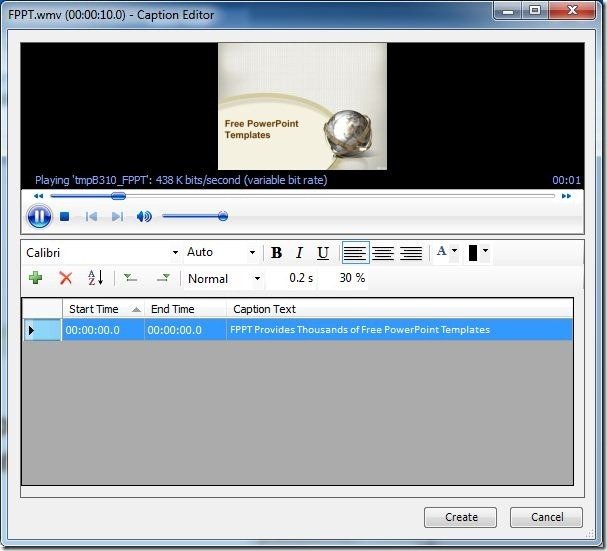
Edit And Align Subtitles
To make adjustments to subtitles, head over to the Playback tab again and select Edit Captions. You can also use other available options to adjust or rectify your subtitles, e.g. you can Align Captions (Bottom of the video or at the bottom of the slide), export or remove subtitles, etc.
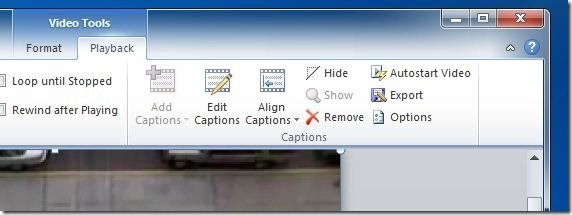
You can even align your subtitles by simply dragging the text to a desired position (once it has been added).
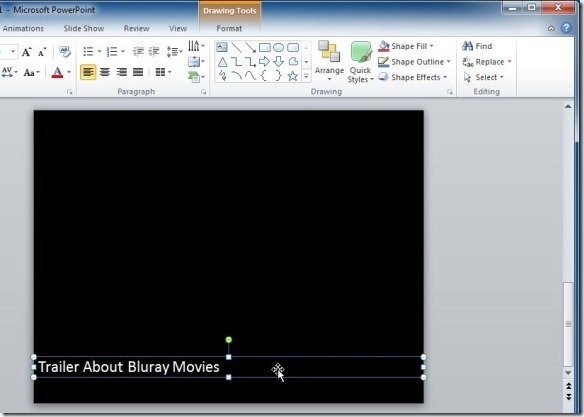
Slides with Subtitles Added via STAMP Add-in
The below image shows a video created for FPPT with subtitles at the bottom of the video.
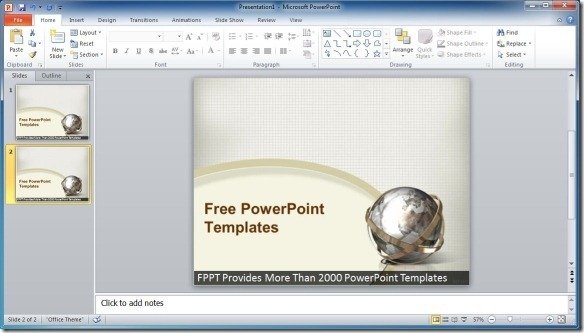
Similarly, you can add subtitles to audio or video files which you might have grabbed from the internet or ripped from a DVD (make sure that you don’t violate copyrights).
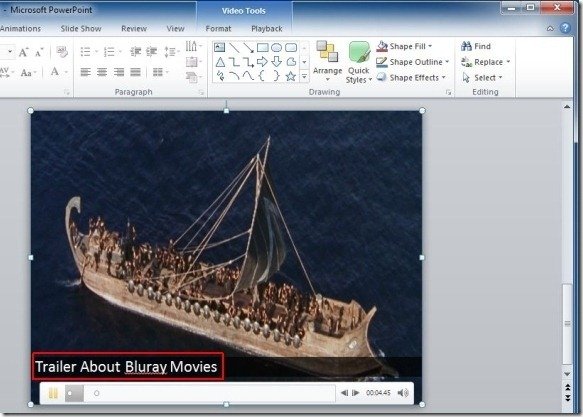
STAMP is a free PowerPoint add-in that can be downloaded from the Sourceforge link given below.
Go to Download STAMP add-in for PowerPoint (STAMP: Subtitling Add-In for PowerPoint)
Another way to adding subtitles to videos in PowerPoint is using the built-in Insert Captions feature that is available when you configure the Playback settings in PowerPoint.
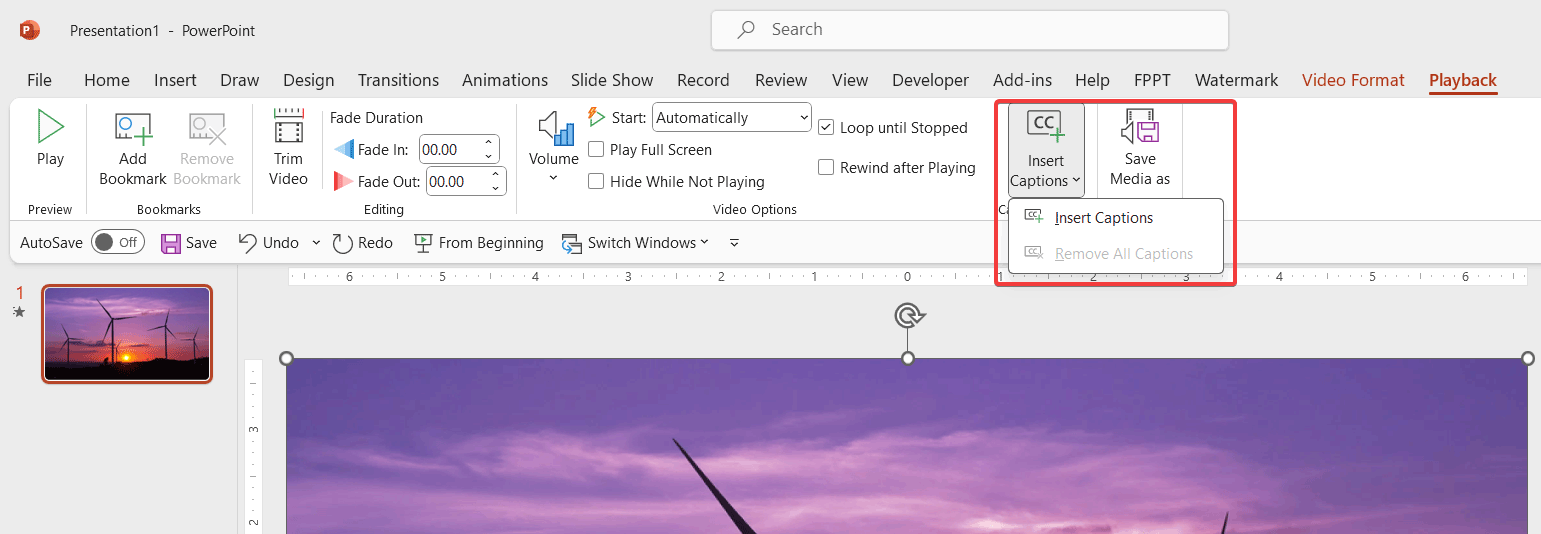
This feature allows you to configure and sync WebVTT files for closed captioning.
