5 Tips for Working Faster in Word
Microsoft Word is one of the most enduring and most widely used word processing applications out there. From young students to well-established professionals, everyone uses Word to learn, work, and share information. Word is also one of the easiest to learn and navigate word processing applications being used today. Almost anyone can be very productive with Word, creating reports, letters, manuscripts, mailers, and almost any written and printed material. In fact, it’s very versatile. However, do you know that you can be more productive and work faster in Word? Here are 5 tips for working faster in Word.
Discover the Spike Extended Clipboard Feature
You may have been using Microsoft Word for decades, but have no idea about this hidden feature called “Spike.” And no wonder. Spike is a little-known feature that allows you to gather blocks of text or images from different locations in a Word document and paste them all at once onto another location within the same document or to another document. The Spike feature is not the same as a Clipboard, which lets you work on one copied text at a time. A Spike collects multiple objects such as text or images anywhere in your document and pastes these all at the same time in another part of the same document or a new one.
To use the Spike feature, select the blocks or lines of text and/or images that you want to collect, then press “CTRL+F3.” This cuts the data from your document and places them into Spike. You can move on to other parts of your document and put them into Spike. If you don’t want to cut or remove the data from the location, you can use “Copy.” To do this, press “CTRL+Z” to undo the cut. Then, go to where you want to paste your data and press “CTRL+Shift+F3” to paste.
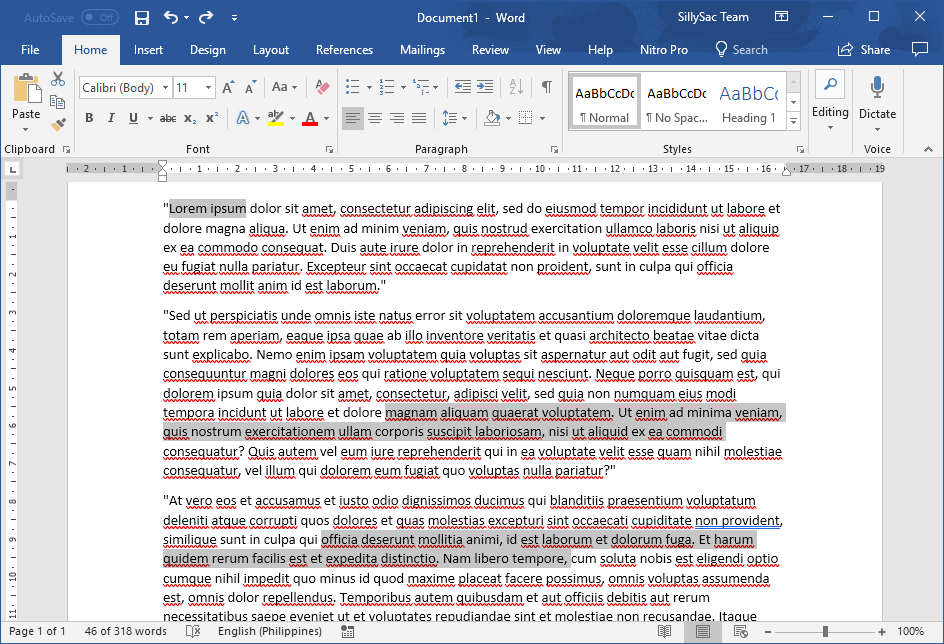
Move Around Your Word Document Faster
If you’re working on a long document, such as a manuscript, navigating it can be tedious. It can even take several precious minutes out of your time. A good trick to move around faster in Word is to press “Shift+F5” to go to the spots in your document which you have edited most recently.
If you have just opened an existing Word document, pressing the same keyboard shortcut will bring you to the last place in the document that you worked on before you closed it.
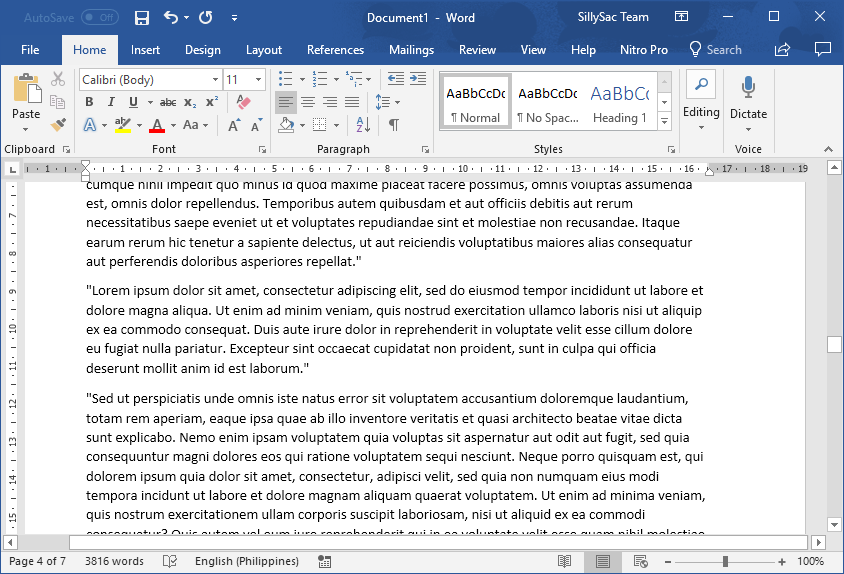
Quickly Change the Sentence Case
If you want to swiftly toggle through the different case options in Word, but find clicking through the options on the Ribbon tedious, you can use this keyboard shortcut. Just select the text you want to change the case of and then press “Shift+F3” to change the case selection. Just keep on pressing it until you toggle to your preferred case: UPPERCASE, lowercase, and Camel Case (wherein the first letter of every word is capitalized).

Convert Your Text to Plain Text
Whenever you copy text or snippets from a web page into your Word document, what results is a rich text, wherein the web text’s style and formatting is retained. If you don’t want to do this, you can remove the style and formatting from the copied text, or from any block of text in your Word document. To do this, you have to convert rich text into plain text. First, just highlight the text you want to change, then press “CTRL+Space Bar.”
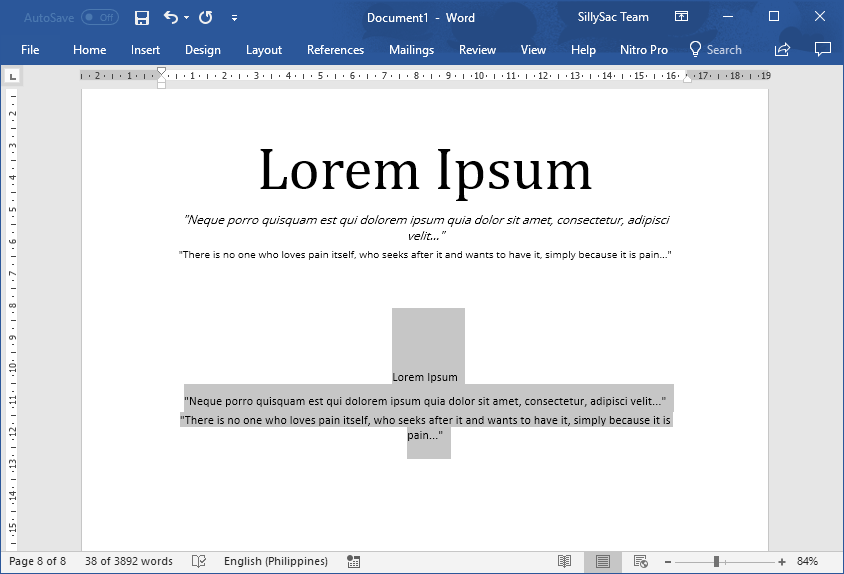
Discover Word’s Hidden Calculator
Guess what–Word has a hidden calculator that can handle all types of mathematical operations for you. This means you don’t have to open a different application and copy the results from there to your Word document. To use Word’s hidden calculator, make sure this feature is enabled. Go to Word Options. From here, select the Quick Access Toolbar, switch to All Commands, and add the Calculate Command. Then, go back to your document and just type your equation or arithmetic expression. Highlight it and then press the Calculator button from the Quick Access Toolbar and there you go–see your equation answered instantly.
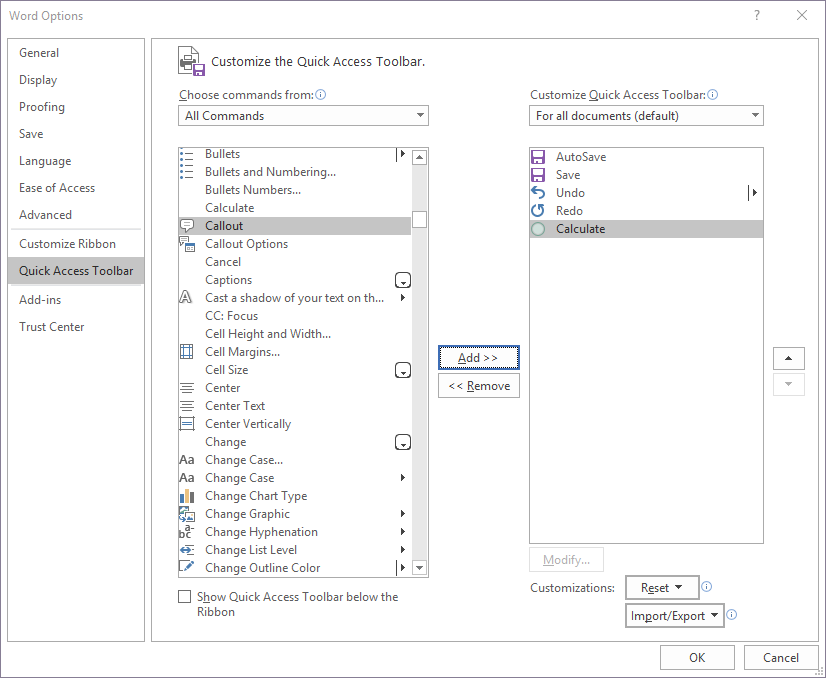
We hope the aforementioned tips will make your use of MS Word more productive, and make you work faster in your endeavor to beat the clock at the workplace.
