How to Enlarge a Picture in PowerPoint
Last updated on July 5th, 2023
Whether you’re giving a corporate presentation, preparing a classroom lecture, or crafting a motivational speech, visuals are your best friends. High-quality, relevant pictures can enhance your message, capture your audience’s attention, and provide a refreshing break from blocks of text.
However, the presentation’s impact may fall short if the images aren’t properly optimized for the display size. It’s not uncommon to come across a picture that’s perfect for your slide but is, unfortunately, not of the ideal size. Thankfully, PowerPoint offers user-friendly tools to enlarge your images without compromising on their aspect ratio or clarity.
This article will guide you through two straightforward techniques to achieve this: using the drag-and-corner feature and adjusting measurements in the Format Picture dialog. Read on to discover how you can make your pictures reach their full potential in PowerPoint.
How to Enlarge Pictures in PowerPoint? The easy way
If you need to enlarge a picture in PowerPoint you can use the small circles when selecting a picture or change the size in the Format Picture dialog.
Resizing a picture in PowerPoint is easy, you can just enlarge the picture by dragging the corner of the picture in PowerPoint which will allow you to resize the picture without losing the proportions. However, another way to enlarge a picture in PowerPoint is by entering the Format Picture box and change the Height and Width values.
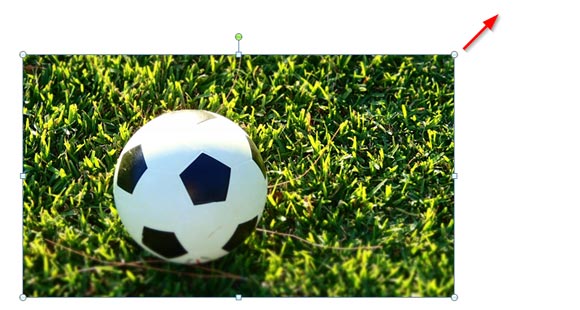
You can also change the size of the picture to enlarge a picture by changing the Scale values by a desired percentage. If you want to keep the aspect ratio, check the Lock aspect ratio and use it relative to the original picture size. Notice that unless you optimize the images in PowerPoint or compress the images losing quality, you can reset them to the original size at any time.
Related: How to crop images in PowerPoint

For this example we have used the free soccer photo for PowerPoint that you can download for free from this same website.
In recent years, it is also possible enlarge a picture without losing quality by using an Upscaler tool. An upscaler is a tool that increases the resolution of an image, effectively making it larger without a significant loss of quality. This process is also known as upscaling or upsampling. It’s a key feature in various domains like televisions (4K upscalers), video games, and image editing software.
When you enlarge an image by simply increasing its dimensions, the software has to create new pixels to fill the gaps. These pixels are often averaged approximations of their neighbors, leading to a blurry or pixelated result. This is where upscaling shines, and where you can use it to make your presentation slides more visually appealing and stunning.
Upscaling uses more sophisticated algorithms to predict what the extra pixels should look like, based on the existing image. This can result in a much sharper, clearer picture than would otherwise be possible.
Methods of upscaling vary. Some use traditional algorithms such as bicubic or bilinear interpolation, while others use more advanced methods like convolutional neural networks to “guess” the missing information. An example of the latter is AI upscaling, which is increasingly used in modern applications.
