Adding animated transitions to PowerPoint slides
PowerPoint 2010 comes with enhanced transitions and animations that we can use to make awesome animated presentations. Using transitions we can enhance our PowerPoint presentations and keep our audience stand up. However, in advance we need to understand that transitions is not the key of the presentation, you need to first focus on the content and presentation style, design and copy before moving forward on final details like decorating your slides with fancy effects and transitions. Although sometimes transitions can be really helpful to add a different touch.
In order to add transitions in PowerPoint slides we will use the transitions menu. This will help us to add transitions to every new slide where you want the transitions to be applied.
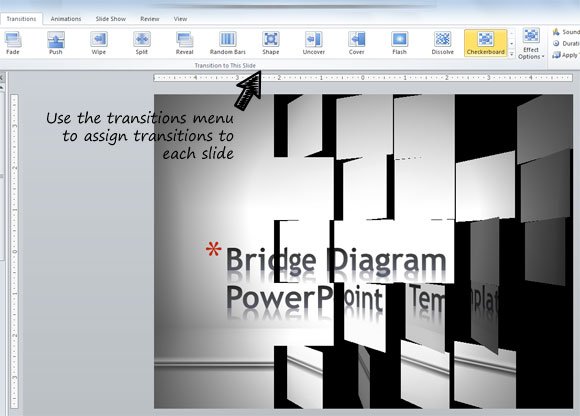
Here we are showing you how to add a Checkboard transition to the PowerPoint slide. This is just an example to let you see where the transitions are applied. Once you choose the slide where you want the transition, browse the transitions menu and choose the one that best fits into your needs.
There are many transitions available, here are a few:
- Fade transition effect in PowerPoint
- Push transition PowerPoint
- Wipe transition PowerPoint
- Reveal transition PowerPoint
- Random bars transition PowerPoint
- Shape transition PowerPoint
- Uncover, cover, Dissolve
- Checkboard transition
- Clock transition PowerPoint
- Blinds transition PowerPoint
- Glitter transition
- Shred transition PowerPoint
- Switch transition PowerPoint
- Gallery transition PowerPoint
- Cube transition PowerPoint
- Doors transition PowerPoint
- Box transition PowerPoint
- Ferris Wheel transition PowerPoint
- Orbit transition PowerPoint
- Fly Through transition PowerPoint
- Pan transition PowerPoint
Some of these transitions are really basic but some other transitions are advanced. You can use the advanced transitions to make original and top-notch presentations.
Also, you should be aware that some transitions have special effects. Once you choose the transition to apply to PowerPoint slide, check the Effect Options menu to see a list of additional options that you can configure for the selected transition. This let you choose additional settings for individual transitions, for example in this case we used the Fly Through transition and then we can see a list of options: In, Out, In with Bounce, Out with Bound.

By using transitions as decoration for our PowerPoint we can achieve nice animated PowerPoint presentations and why not, create amazing animated PowerPoint templates.
Finally, if we want to animate the content then we need to use the Animation tab instead. We will show you how to do this in the next article, so stay tuned.
