How to Insert Footer in PowerPoint
Last updated on October 5th, 2023
In PowerPoint you can add headers and footers to your slides and handout printings in a similar way as you can do in Word. However, the steps to add a footer in PowerPoint are slightly difference. Here we will show you how to add and edit the footer template for the PowerPoint presentation.
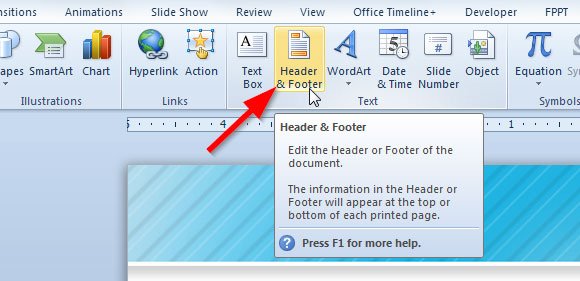
In order to add a Footer, click on Insert -> Header & Footer option and then a new dialog will be displayed as follows.

Here you can control what to include in the slides, date and time, slide number and footer text. Make sure to check the Footer checkbox and enter a desired footer line. If you want to avoid showing this footer text in the title slide template, then you can check the Don’t show on title slide.
You can also add a timestamp to your slides. You can learn more about how to add the date and time to PowerPoint presentations.
How to Edit the Footer Template in PowerPoint
You can edit the footer template for any desired layout. For example, you may want to show the footer only on the title + content slide layout, or the comparison layout but not in the cover slide. You can do this by editing the Master Slide or PowerPoint template and then choose the Footer section. Here you can apply any text style or transformation for the footer.
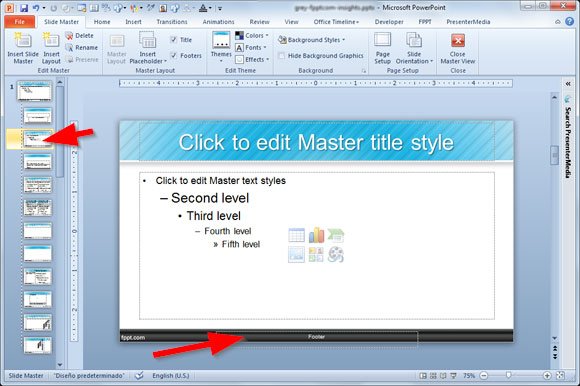
Now, Close the Master View using the red cross button and return to the normal view. In PowerPoint editing the footer template is quite similar. You can also change the way to display the footer on the slides and apply text styles.

how to add a image in header and footer in power point slight
Hi Shamim. The best way to do is is editing the template in PowerPoint using Slide Master view ( click View -> Slide Master ). Then choose the layout where you want to the logo to appear or if you want the company logo to appear in all the slides then you can just edit the first slide, aka Slide Master.
Great blog! Is your theme custom made or did you download it from somewhere?
A theme like yours with a few simple tweeks would really make my blog shine.
Please let me know where you got your theme.
Kudos
How do you reflect the current file name in the header or footer, please?
Seems PowerPoint doesn’t have this feature (as opposed to Word). Here are some tips using a Macro: http://www.pcreview.co.uk/forums/add-filename-header-and-footer-automatically-powerpoint-t2184731.html