How to Create Forms in Word
Forms are a great way to gather information. Aside from being interactive, they also make it easier for you to connect with your intended audience, especially since there are many ways to deliver forms today. Whether it’s through email or website or any other platform, forms allow you a convenient, highly customizable way to collect important and relevant data, especially when they are created in Word. Let us show you how to create forms in Word.
We all know Word has been around for a long time as a top word processing application. Over the years, it has added more features to tailor to its users’ needs. When it comes to forms in Word, the steps are easy and practically fool-proof. Anyone can create beautiful, interactive, and useful forms, surveys or questionnaires that can be downloaded or printed to be handed out traditionally.
Create Forms in Word Through the Developer Tab
To create forms in Word, you first have to turn on the Developer tab. To do this, click File and then Options to open the Word Options dialog box, where you can select Customize Ribbon. Here, click the Developer checkbox. Click OK.
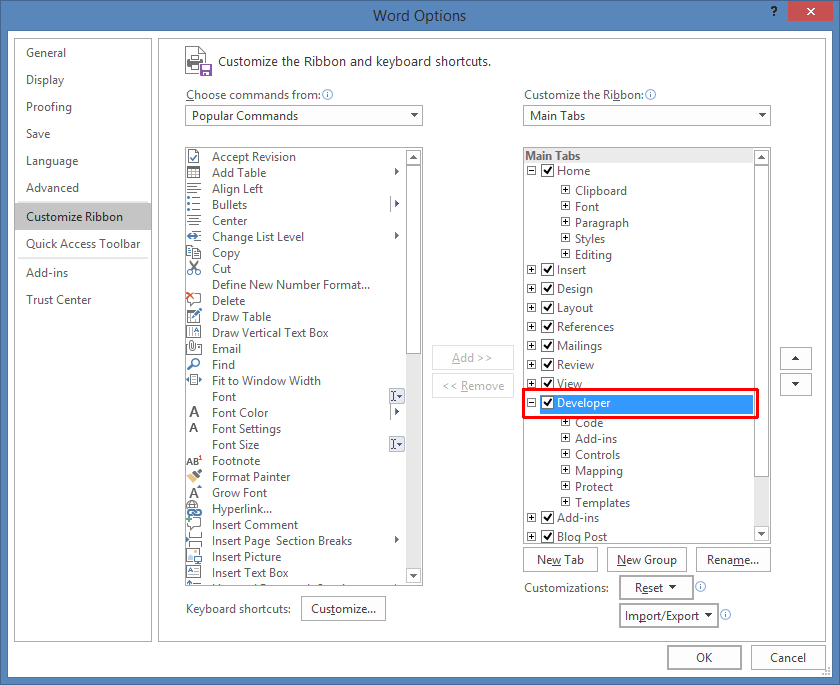
Once the Developer tab is enabled, you can now create your forms. You can do this by adding different parts of the form to your Word document, called content control fields.
To add each control field, you simply place your cursor anywhere you like in the document, then choose a field from the Controls group among the menu options under the Developer tab. Hover your mouse over the different options to find which content control field suits your needs.
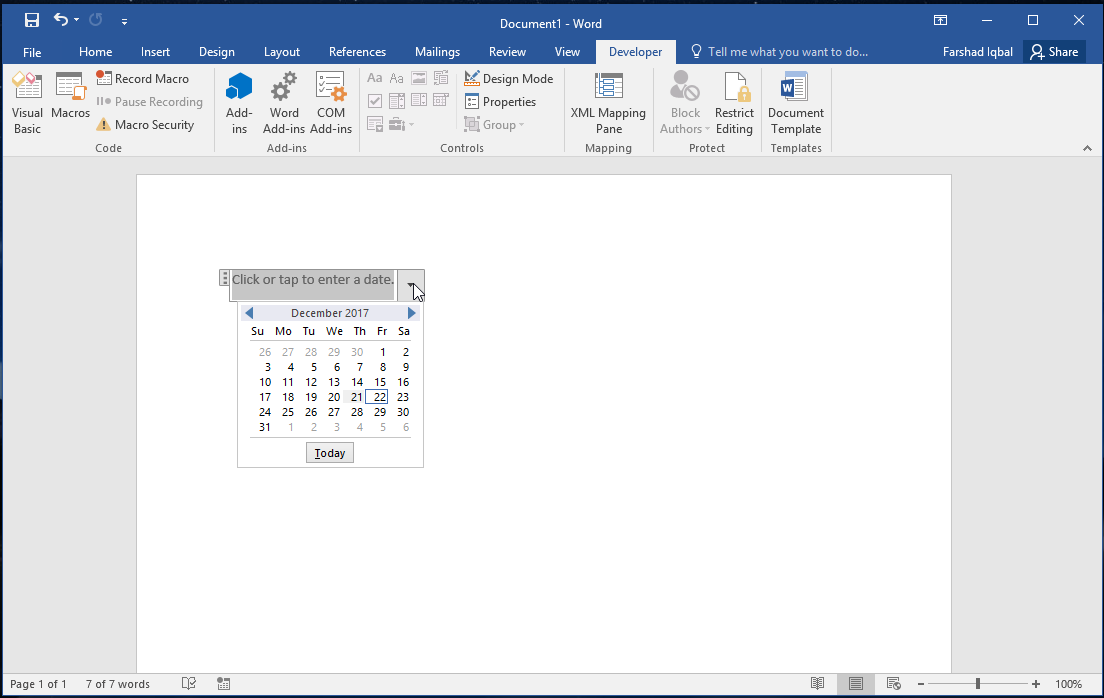
Create Relevant Questions
Create questions relevant to the information you want to gather. In our example, you can add a date selection field at the top of your questionnaire. Then, you can start your customer satisfaction survey by finding out just how often your customers visit your restaurant. You can also have a text form field to allow your customers or respondents to enter their own specific answers, which may not be among your premade choices.
Aside from date pickers and checkboxes, you can also add pictures, content gallery, combo box, and many other content controls.
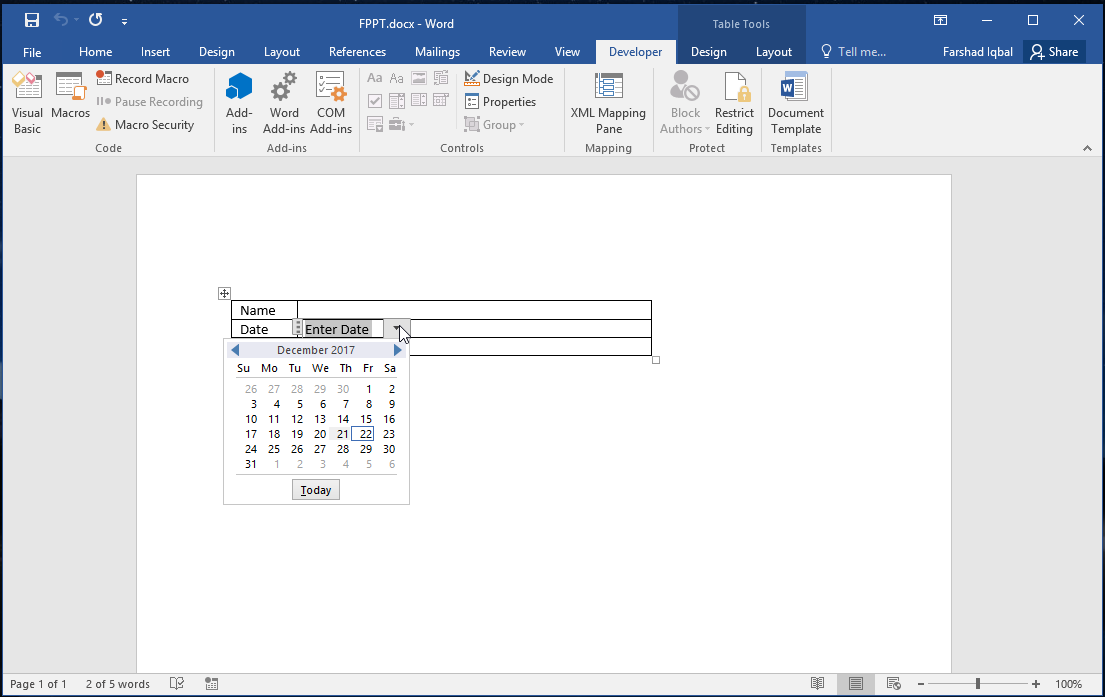
Customize Forms in Design Mode
If you want a more customized look for your forms or questionnaires, you can turn on the Design Mode under the Controls group, which is also in the Developer tab. From here, you can create a more robust and more personalized form. You can customize each field with a little more time and creativity. One good example is creating a drop-down list, which is often used in online forms.
You can also add instructions to add more usability to your forms in Word. This makes it easy for your respondents to follow the survey and make fewer mistakes.
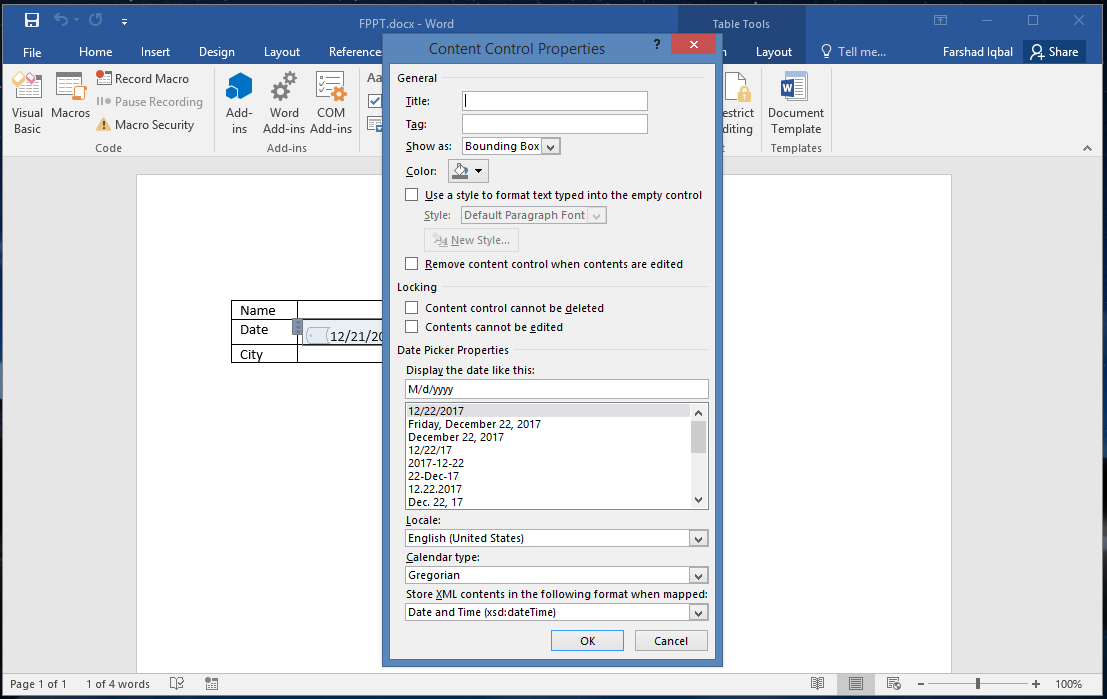
Video Tutorial
You can also refer to this brief video tutorial by Business Management Daily to get an idea regarding how to create forms in Word.
Once you have added all the necessary fields in your documents or forms in Word, you can then send them out to your respondents. You can do this by emailing them the form by using your mailing list. You can also upload this to your website. For a more traditional route with a more personal flair, you can print out the forms and give each of them out personally to your customers or target respondents.
